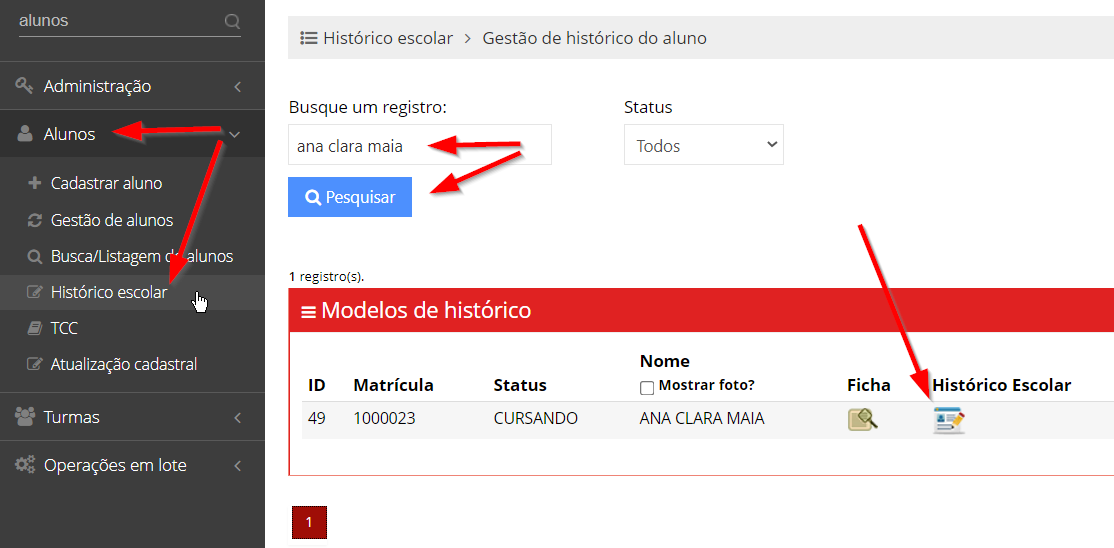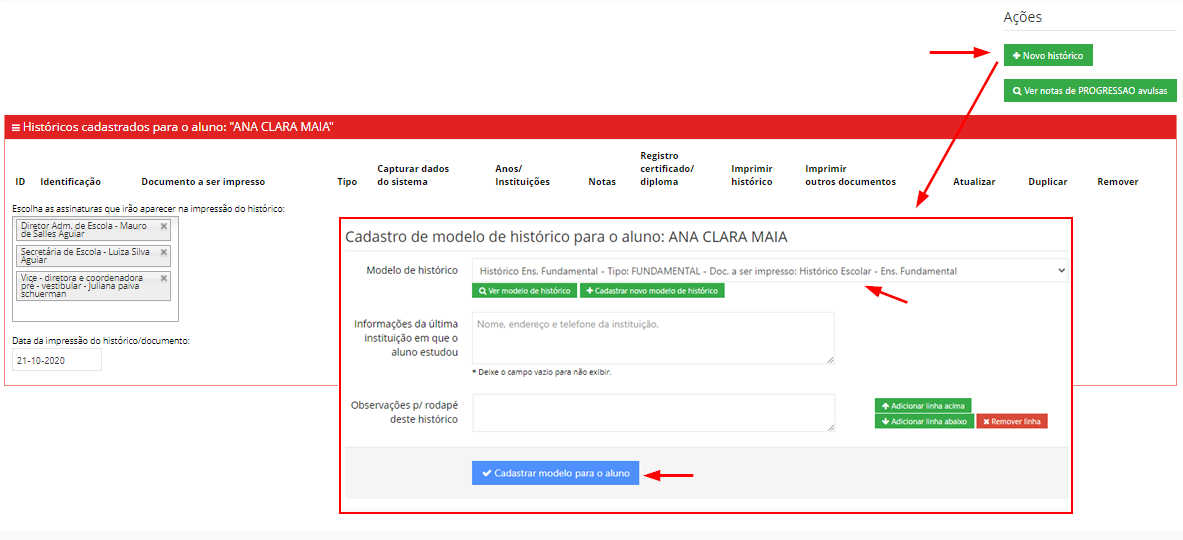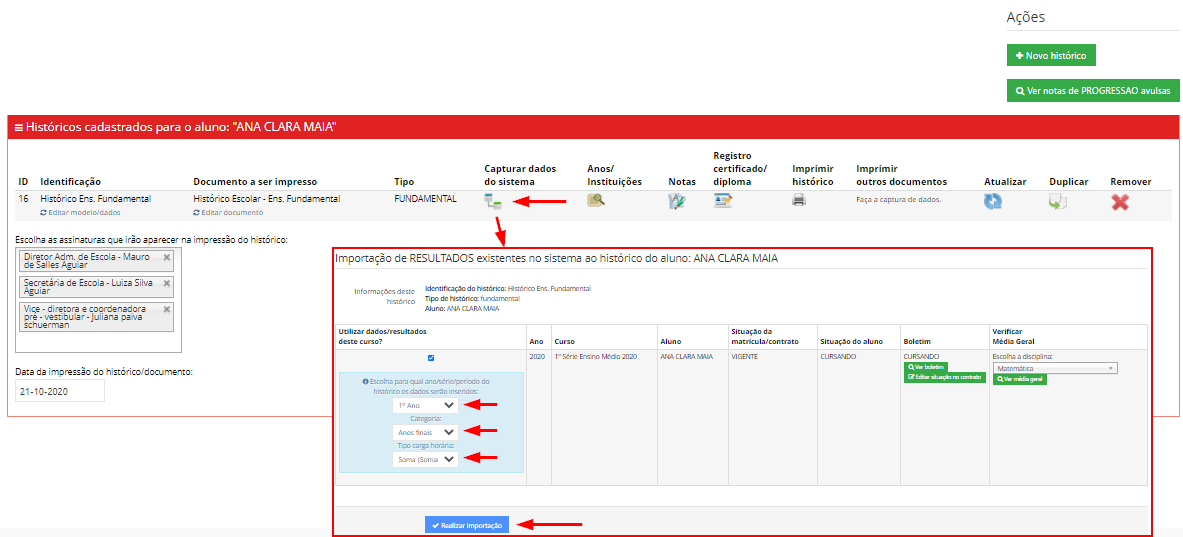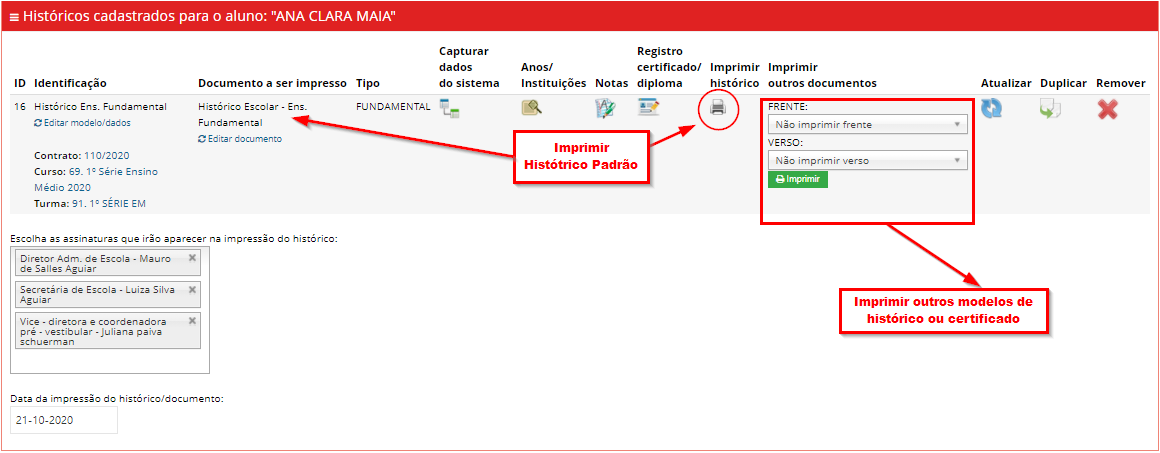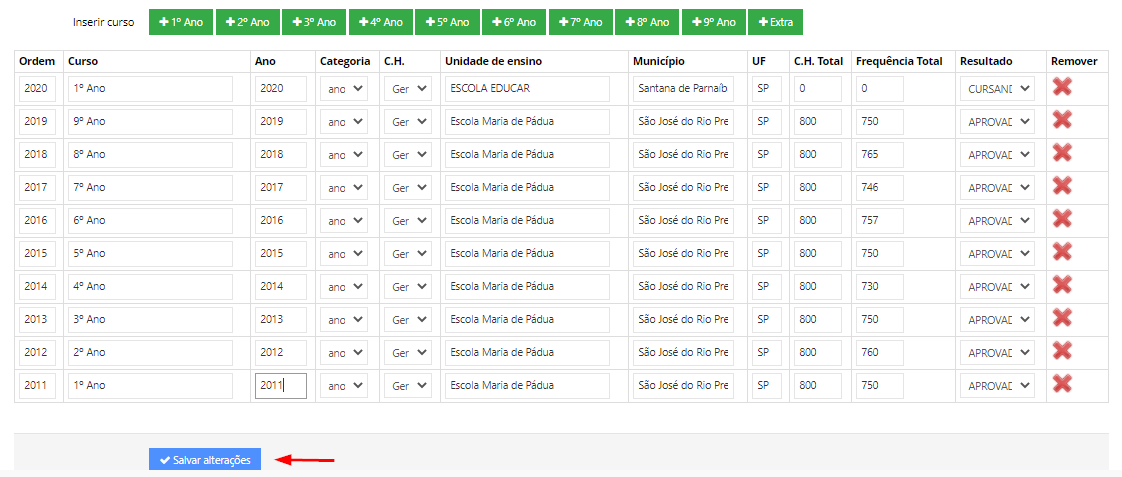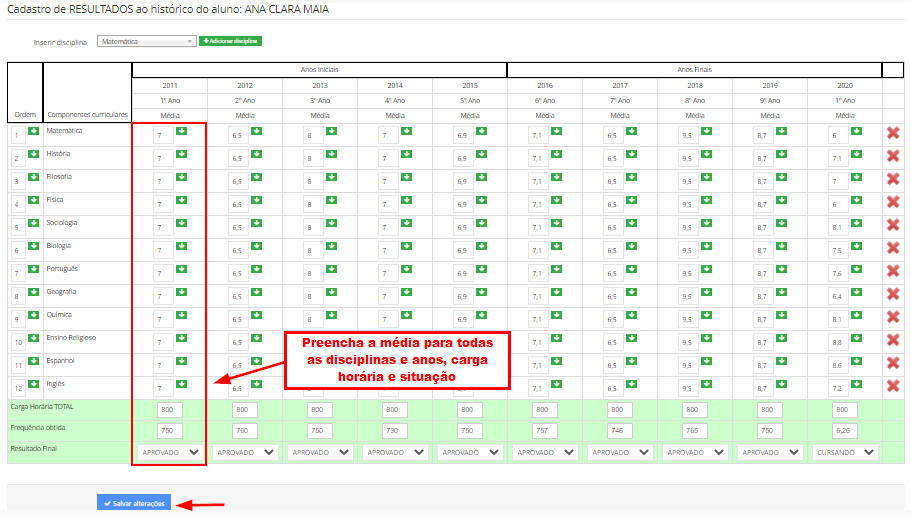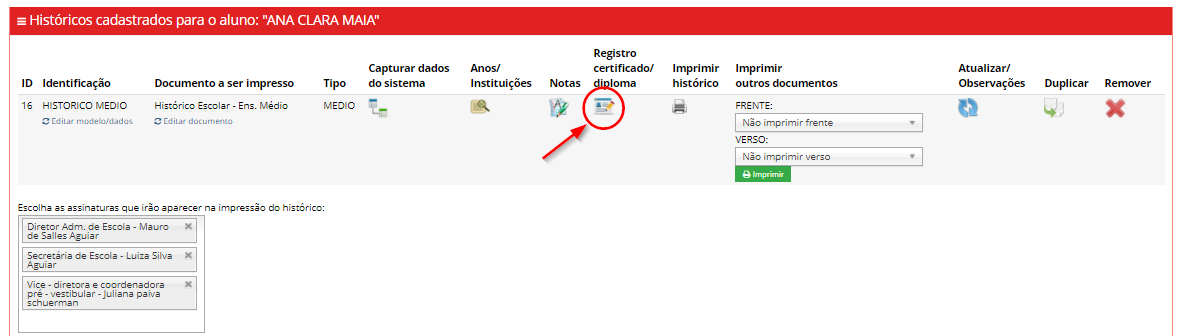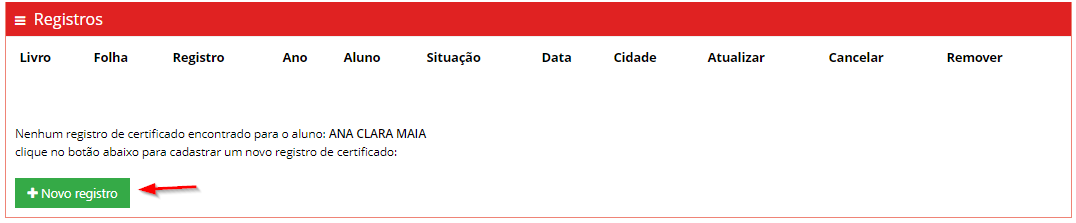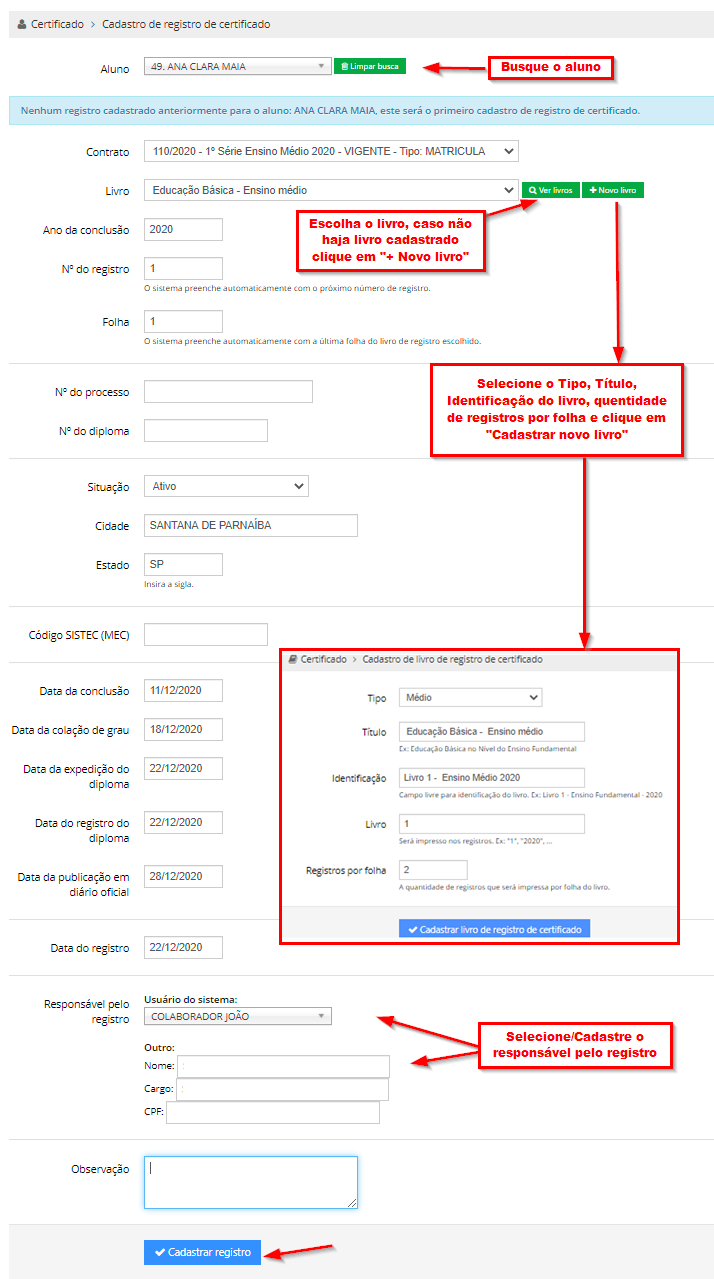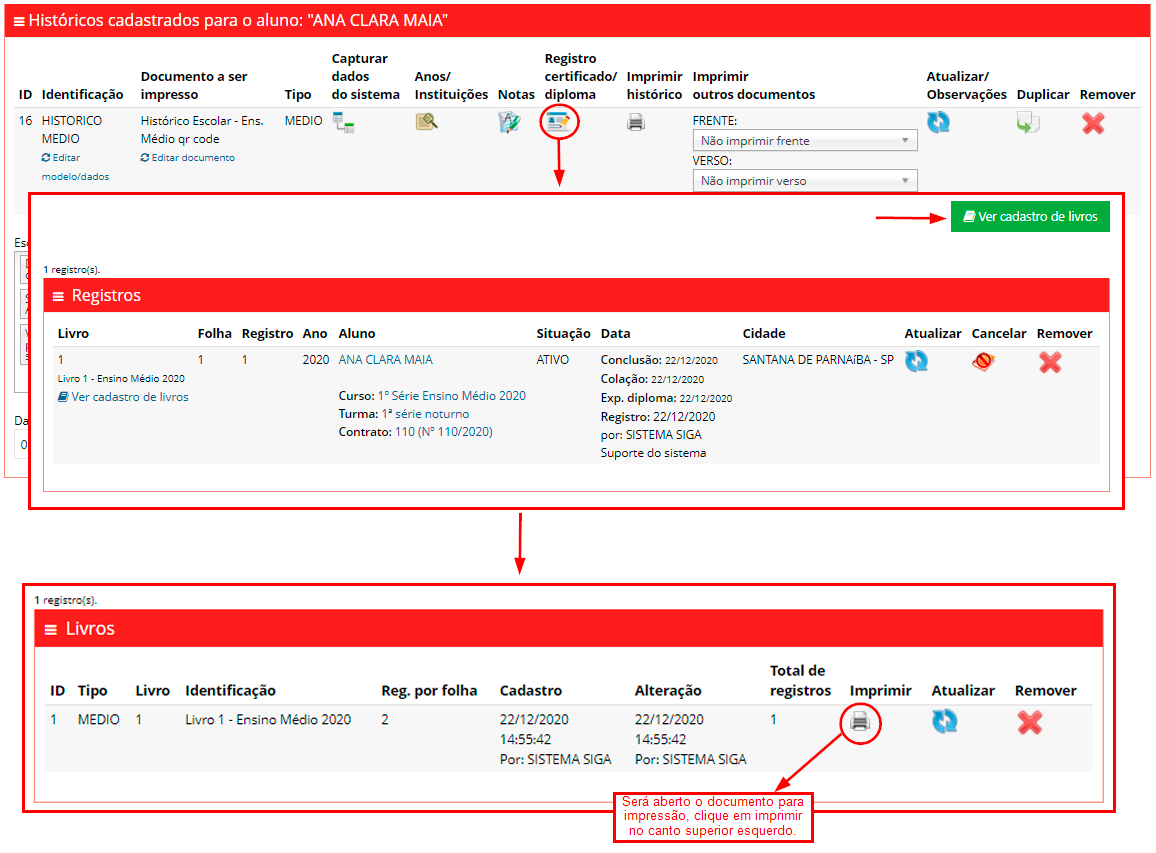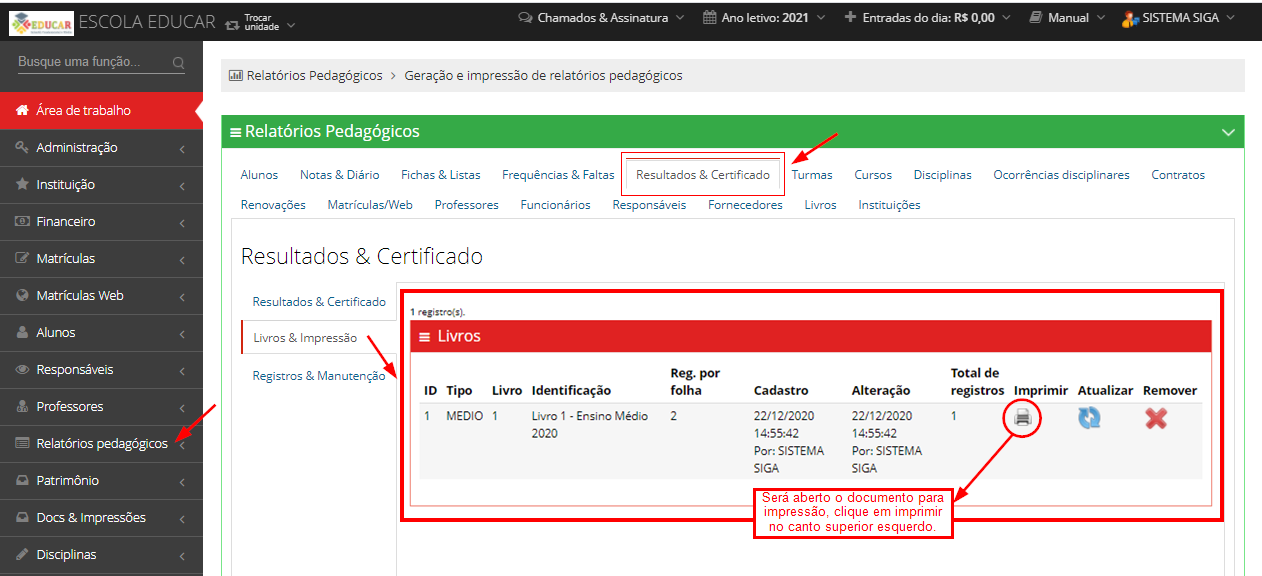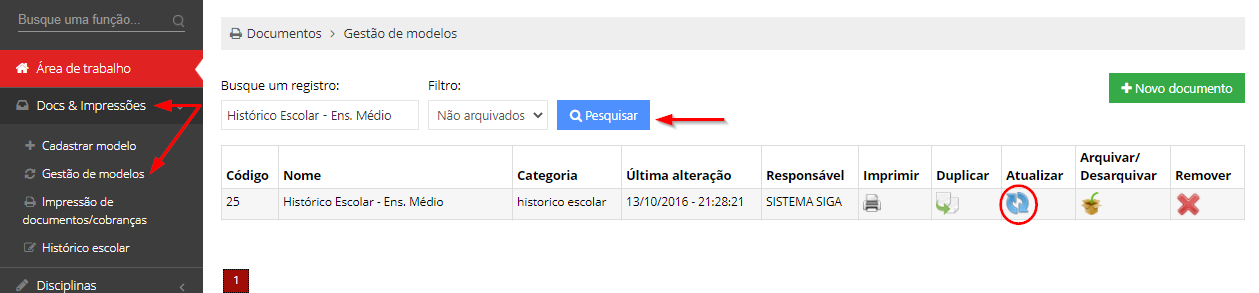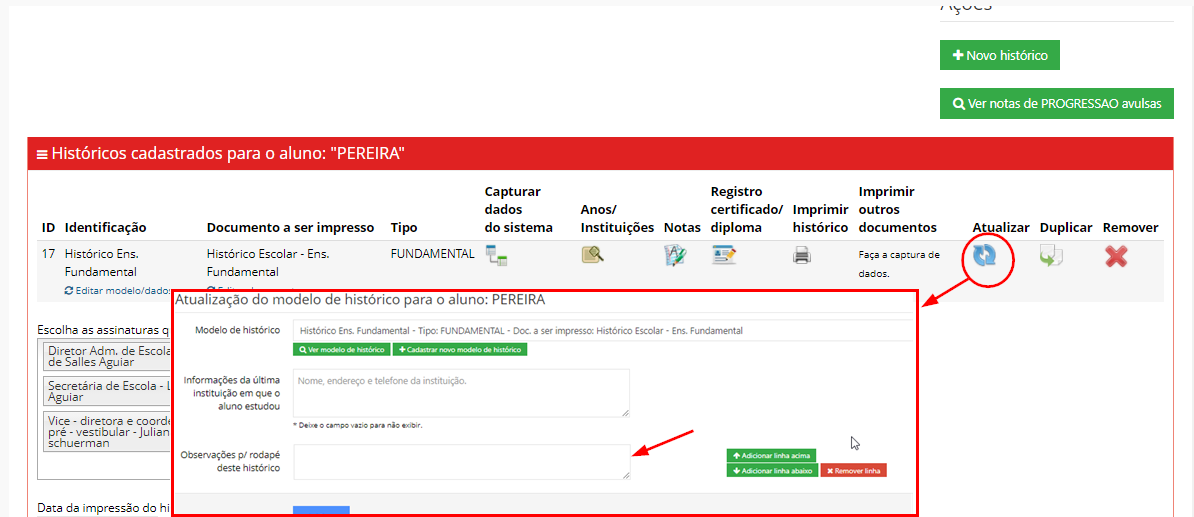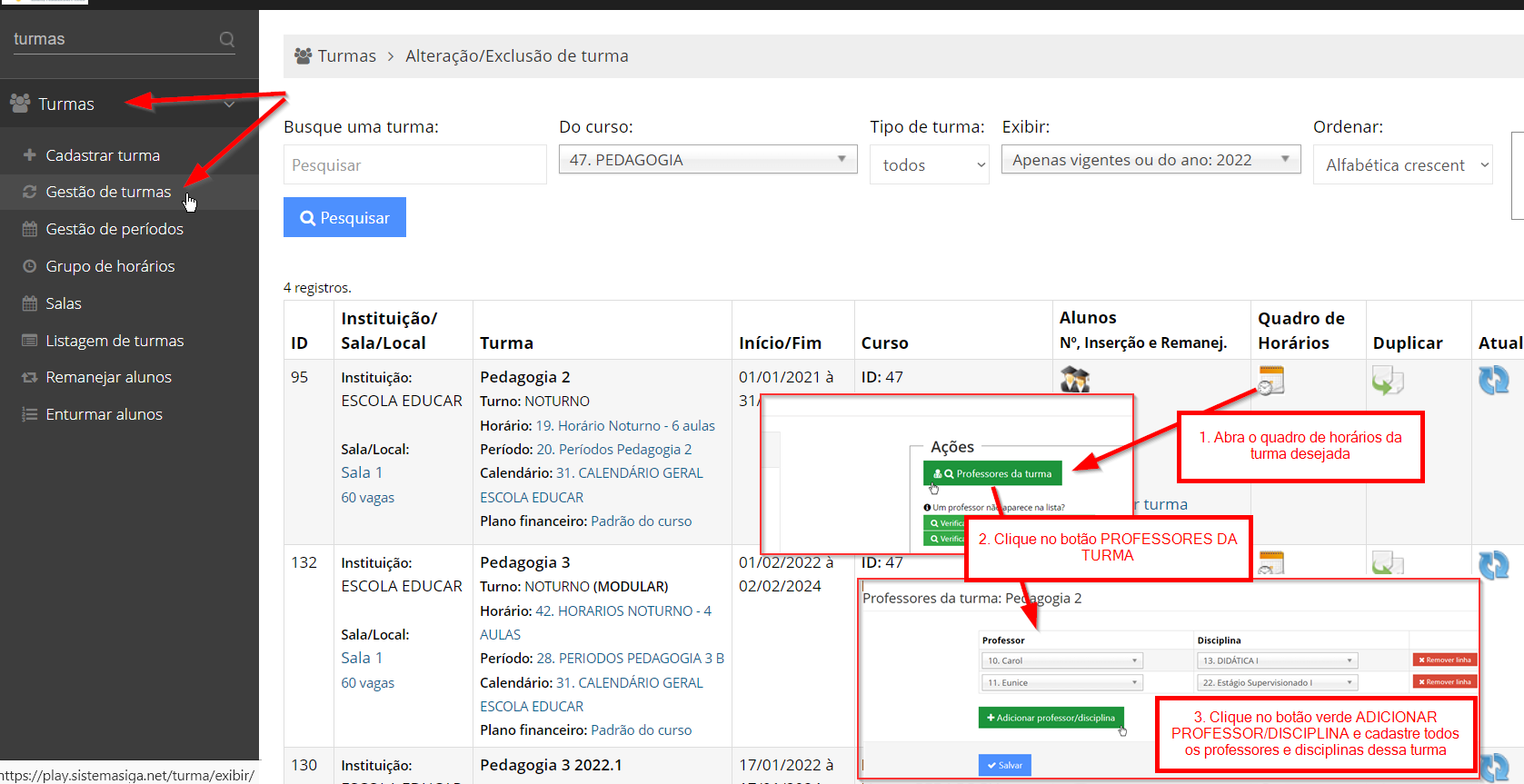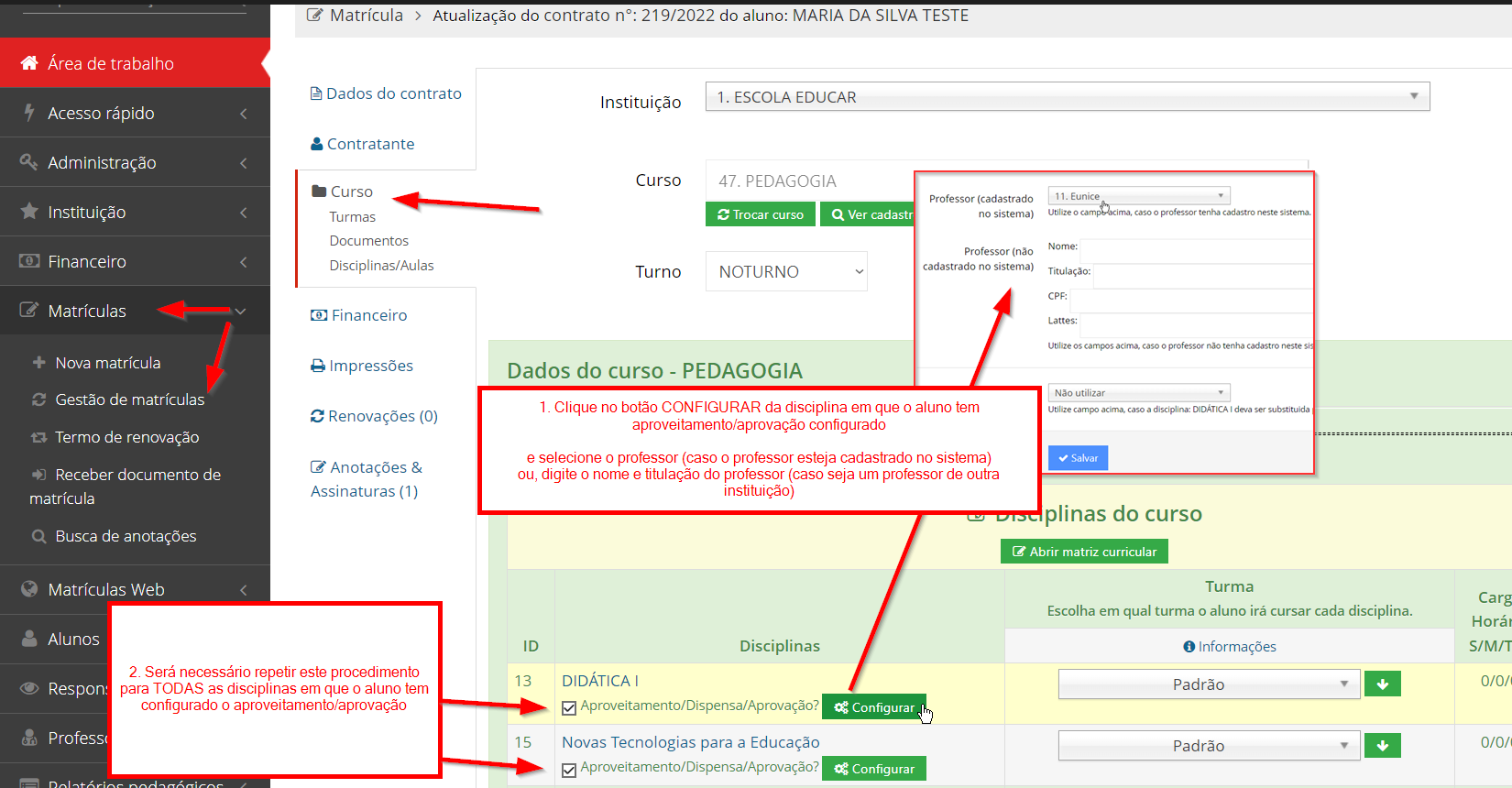1. Geração de histórico escolar para cursos de ensino infantil, fundamental e médio
1. (00:00:00) Solicitando cadastro do modelo de histórico e certificado
2. (00:05:02) Verificando o cadastro do modelo de histórico e certificado
3. (00:08:00) Verificando o cadastro dos cursos e matriz curricular (carga horária)
4. (00:12:23) Verificando o boletim e corrigindo notas e faltas (notas parciais, médias finais por aluno, lançamento de notas por disciplina, aluno e em lote)
5. (00:25:04) Verificando modelos de histórico (tipos de curso, configurações)
6. (00:30:20) Gerando e imprimindo histórico e registro de certificado para aluno concluinte e certificado frente e verso
7. (00:52:17) Transferindo aluno e gerando ficha individual, declaração de transferência e histórico parcial
8. (01:05:09) Gerando boletim para curso infantil com avaliação por conceito
9. (01:06:31) Gerando relatório de resultados finais por curso
1 – Como cadastrar/Alterar o histórico escolar de um Aluno
1 – No Menu lateral clique em: Alunos > Histórico escolar
2 – Busque o nome do aluno e clique no ícone da coluna "Histórico escolar"
3 – Para gerar um novo histórico clique no botão verde "+Novo histórico"
4 – Escolha o modelo de Histórico e preencha as informações necessárias
5 – Cique no botão azul em "Cadastrar modelo para o aluno"
6 – Feche a aba e clique "na página anterior" em Capturar dados do sistema
7 – Serão exibidos os anos em que o aluno possuem notas, escolha o ano desejado, categoria e tipo de carga horária.
8 – Clique no botão azul "Realizar importação"
9 –
a) Para alunos que sempre estudaram na sua instituição : Apos realizar a importação o documento estárá pronto para a impressão. Clique no ícone na coluna "Imprimir Histórico"
b) Para alunos que estudaram em outras escolas em anos anteriores é necessário realizar o cadastro de Anos/instituições (1) e notas (2).
-
Anos/Instituições : Preencha – Ordem/ Curso/ Ano/ Categoria/ C.H./ Unidade/ de/ ensino/ Município/ UF/ C.H./ Total/ Frequência/ Total/ Resultado para todos os anos e clique no botão "Salvar alterações"
-
Notas: Preencha as notas finais para cada matéria de todos os anos, carga horária Total / Carga Horária Obtida e Resultado final e clique no botão "Salvar alterações"
2 – Registro de certificado/diploma
1 – No Menu lateral clique em: Alunos > Histórico escolar
2 – Busque o nome do aluno e clique no ícone da coluna "Histórico escolar"
3 – Clique em "Registro certificado/diploma"
4 – Na nova pagina clique no botão "Novo registro"
5 – Cadastre conforme a imagem abaixo:
3 – Como imprimir um livro de registro
a) A partir da tela de histórico de um aluno
1. Clique em resgistro de certificado/diploma
2. Na nova tela clique no botão verde "Ver cadastro de livros"
3. Na terla de lívros clique no ícone em "Imprimir'
b) Em relatórios pedagógicos
1. No menu lateral Clique em "Relatórios Pedagógicos"
2. Selecione a aba superior "Resultados &Certificado" e, logo após, a aba lateral "Livros & Impressão"
3. Na tela de livros encontre o livro a ser impresso e clique no ícone em "Imprimir"
4 – Como inserir dados de validação no documento
Os dados de validação são utilizados para garantir a autenticidade dos documentos. Para inserir esses dados é necessário acrescentar ao documento um texto que contenha campos dinamicos que serão preenchidos com os dados de validação.
1 – Para inserir no documento siga o caminho:
- Documentos e impressões>Gestão de modelos
- Encontre o documento e clique no ícone em atualizar
- Ao final do documento insira o texto de validação
2 – Ao final do documento insira o texto de validação utilizando os campos dinâmicos
| Campo dinâmico | Preenche com |
| @certificadoNumeroRegistro@ | Número do documento |
| @certificadoNumeroFolha@ | Número da folha |
| @certificadoNumeroLivro@ | Número do livro |
| @certificadoValidacao@ | Código de autenticidade |
| @linkSistema@/validador | Link do validador da sua escola |
| @qrcodeCertificadoValidacao@ | QR Code |
Exemplo/sugestão:
O presente DOCUMENTO foi registrado sob nº @certificadoNumeroRegistro@, em fls. @certificadoNumeroFolha@, do livro nº @certificadoNumeroLivro@ deste Estabelecimento de Ensino.
Este documento foi gerado através de sistema de validação deste Estabelecimento de Ensino. Para verificar a autenticidade deste documento, acesse:
Código de Autenticidade:
@certificadoValidacao@
Consulta em:
@linkSistema@/validador
@qrcodeCertificadoValidacao@
Que será transcrito como:
3 – Após editar o texto clique em "Alterar" no final do documento.
4 – Após as alterações abra a pagina de impressão do histórico de um aluno para verificar se ficou conforme o desejado.
5 – Como acrescentar/alterar observações a um histórico
1 – No Menu lateral clique em "DOCUMENTOS E IMPRESSÕES>Histórico escolar".
2 – Busque o nome do aluno e clique no ícone da coluna "Histórico escolar".
3 – Clíque no ícone em atualizar.
4 – Coloque as observações no campo "Observações p/ rodapé deste histórico".
5 – Clique em alterar.
5 – Como configurar a exibição de professor de cada disciplina no histórico escolar
1 – Confira se os professores já estão cadastrados no sistema, acesse o menu lateral PROFESSORES > GESTÃO DE PROFESSORES, e siga as instruções da imagem abaixo:
2 – Com os professores cadastrados, é preciso cadastrar o professor no quadro de horários da turma, acesse o menu lateral TURMAS > GESTÃO DE TURMAS, encontre a turma desejada e clique na coluna QUADRO DE HORÁRIOS e siga a instrução da imagem abaixo:
3 – Faça a impressão do histórico. Repita o mesmo procedimento para as demais turmas.
4 – Caso ao imprimir o histórico o nome do professor ainda NÃO apareca, significa que foi configurado "aproveitamento/aprovação/etc" diretamente na matrícula do aluno, nesse caso é preciso abrir a matrícula do aluno e fazer o cadastro do professor na tela de configuração do aproveitamento/aprovação de cada disciplina.
Acesse o menu lateral MATRÍCULAS > GESTÃO DE MATRÍCULAS, busque o nome do aluno desejado, e clique na coluna ABRIR MATRÍCULA,
em seguida clique na aba CURSO da matrícula, e siga a instrução da imagem abaixo:
5. Faça novamente a impressão do histórico do aluno.