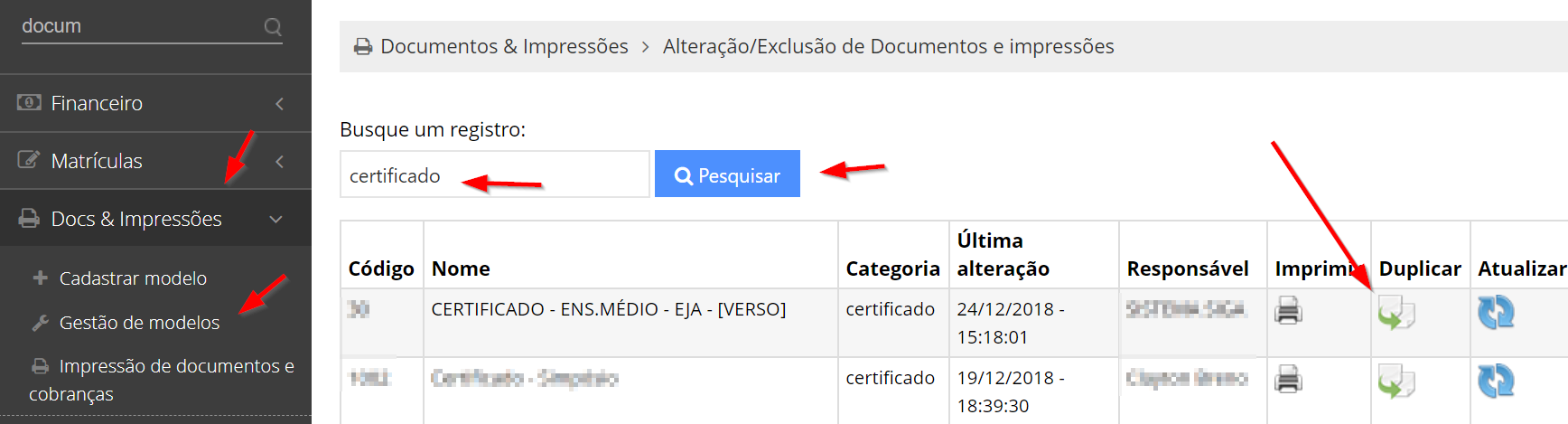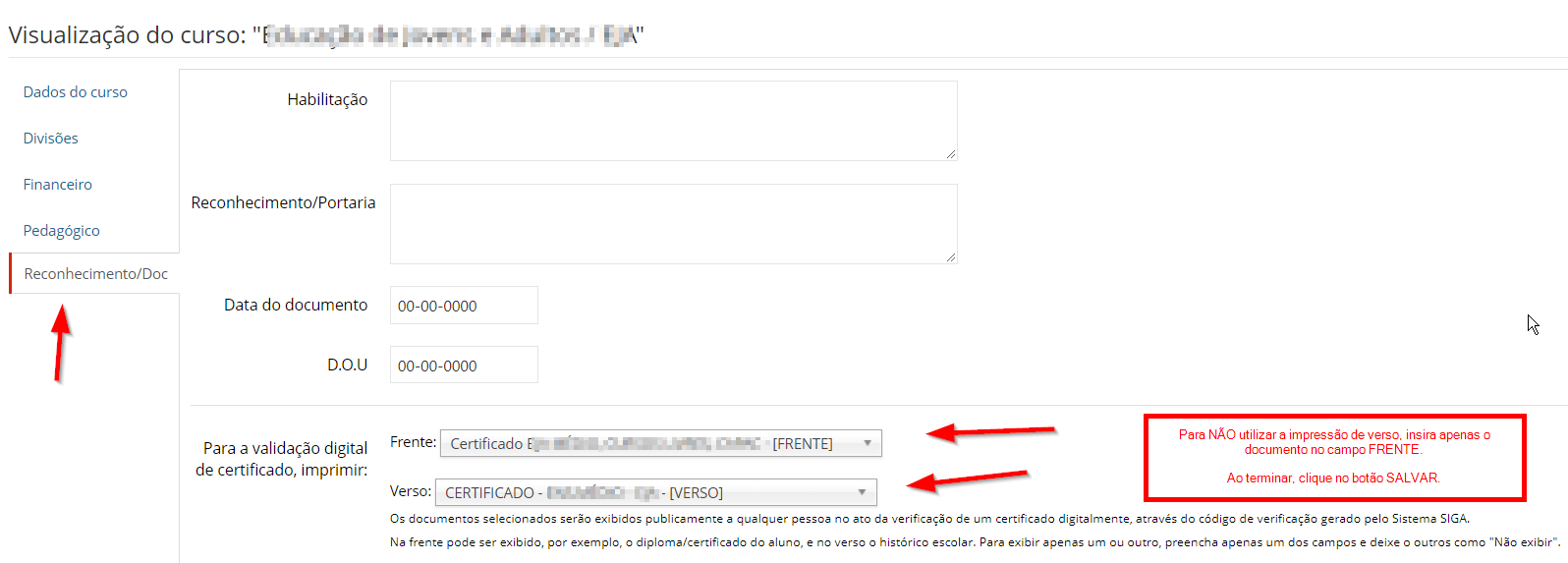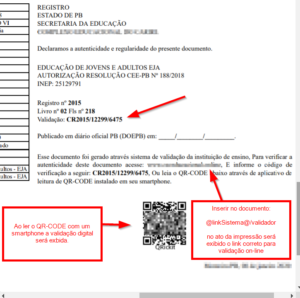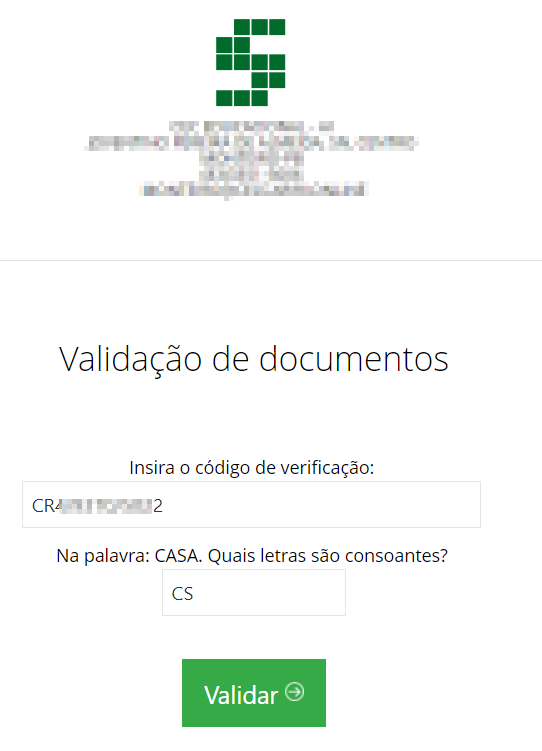1. Configurar quais documentos serão impressos para cada curso
-
É possível configurar documentos diferentes a serem exibidos para cada curso da instituição, sugerimos que sejam criados cadastros separados de documentos que serão disponibilizados publicamente para a consulta, retirando por exemplo, assinaturas digitais, e demais informações que não devem ser exibidas publicamente.
No cadastro do curso (veremos no item 4 mais abaixo) é possível configurar um documento para ser a FRENTE e outro documento para ser o VERSO.
-
Para criar documentos separados, acesse o menu lateral: Documentos e Impressões > Gestão de modelos
Busque a palavra: certificado (ou: diploma, histórico, etc), e clique no ícone da coluna DUPLICAR do documento
Caso não deseje criar documentos separados, clique na coluna ATUALIZAR do documento desejado (certificado, histórico, etc).
E insira o texto de exibição de dados para validação on-line (abaixo da Imagem 2 a seguir)
Texto exemplo a ser inserido no documento (conforme apontado acima):
Esse documento foi gerado digitalmente, para verificar a autenticidade deste documento acesse: @linkSistema@/validador, e informe o código de verificação a seguir: @certificadoValidacao@, ou leia o QR-CODE abaixo através de aplicativo de leitura de QR-CODE instalado em seu smartphone:
@qrcodeCertificadoValidacao@
-
Faça o mesmo para documentos de diploma/certificado (frente) e históricos, etc (verso)
-
Agora vamos abrir o cadastro de um curso, para configurar os documentos que serão exibidos na frente e no verso, quando um aluno realizar a validação on-line.
-
Clique no menu lateral: CURSO > Gestão de cursos > Busque um curso, e clique no ícone da coluna ATUALIZAR, na tela que abriu, clique na aba lateral: "Reconhecimento/Doc", e siga a imagem abaixo:
-
Pronto, os documentos e curso estão configurados.
2. Gerar o registro de certificado para os alunos
-
Para que seja possível a validação de um certificado/histórico on-line, é necessário realizar o cadastro do registro de certificado, siga o manual abaixo para realizar esse procedimento:
http://manual.sistemasiga.net/2018/05/09/como-configurargerar-impressao-de-certificado-de-conclusao-historico/ - Atenção: Não se esqueca de editar o modelo do documento (explicado no passo 1 acima), inserindo os campo dinâmicos responsáveis pela exibidação do código de validação e QR-CODE.
-
Ao realizar a impressão dos certificados/diplomas/histórico através do manual acima, você já verá o código de validação do documento, como no exemplo abaixo:
3. Validando o documento on-line
-
A validação do documento tem por objetivo confirmar se:
- O documento existe e se foi realmente emitido pela instituição;
- Se não foi adulterado/editado, pois no ato da validação on-line serão exibidos os dados originais do documento (nome do aluno, CPF, nome do curso, etc.).
-
Para realizar a validação acesse em seu navegador o link de validação presente no documento.
Exemplo: https://suaescola.sistemasiga.net/validador
- A tela abaixo será exibida, insira o código de validação do documento, insira a resposta da pergunta de validação, e clique em VALIDAR. Caso o documento exista, o mesmo será exibido.
-
4. Impressão
-
Caso sua impressão não exiba imagens de fundo, cores, etc, faça a configuração abaixo na tela de impressão do navegador Google Chrome: