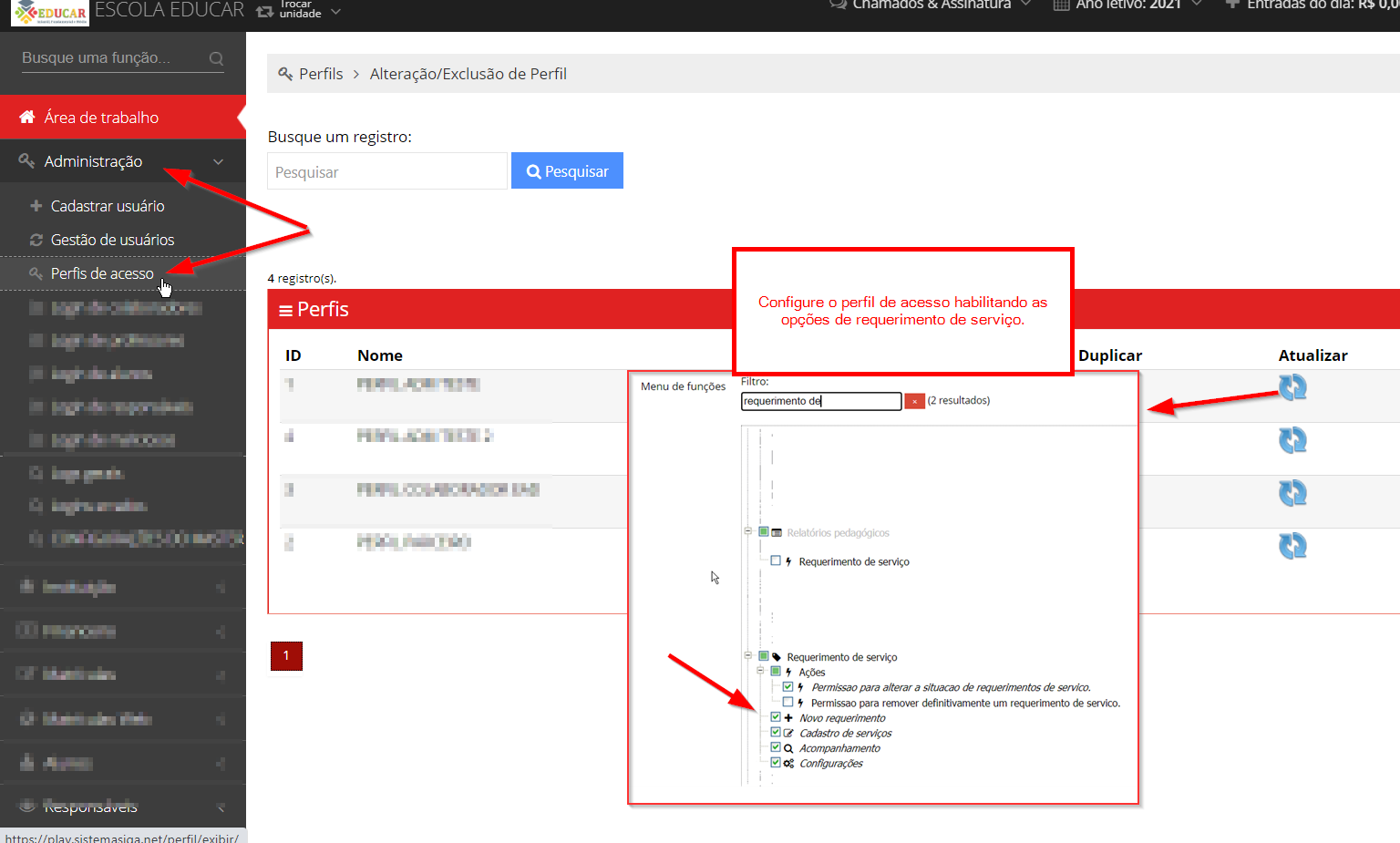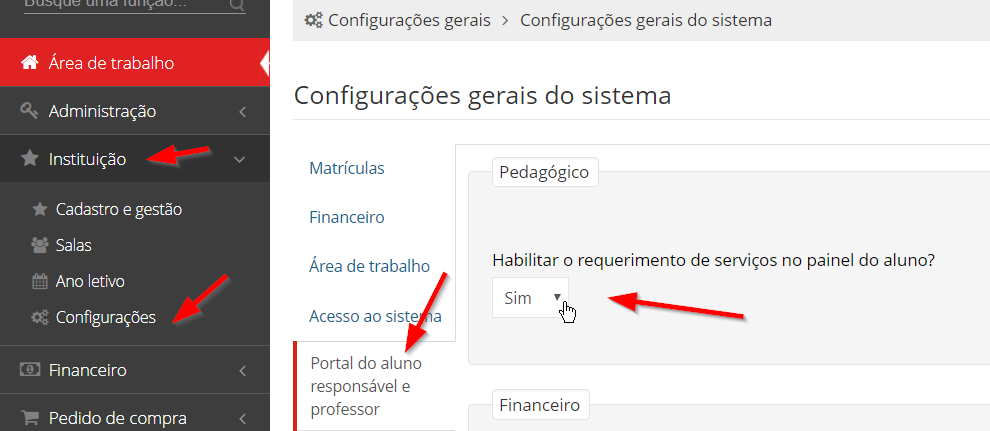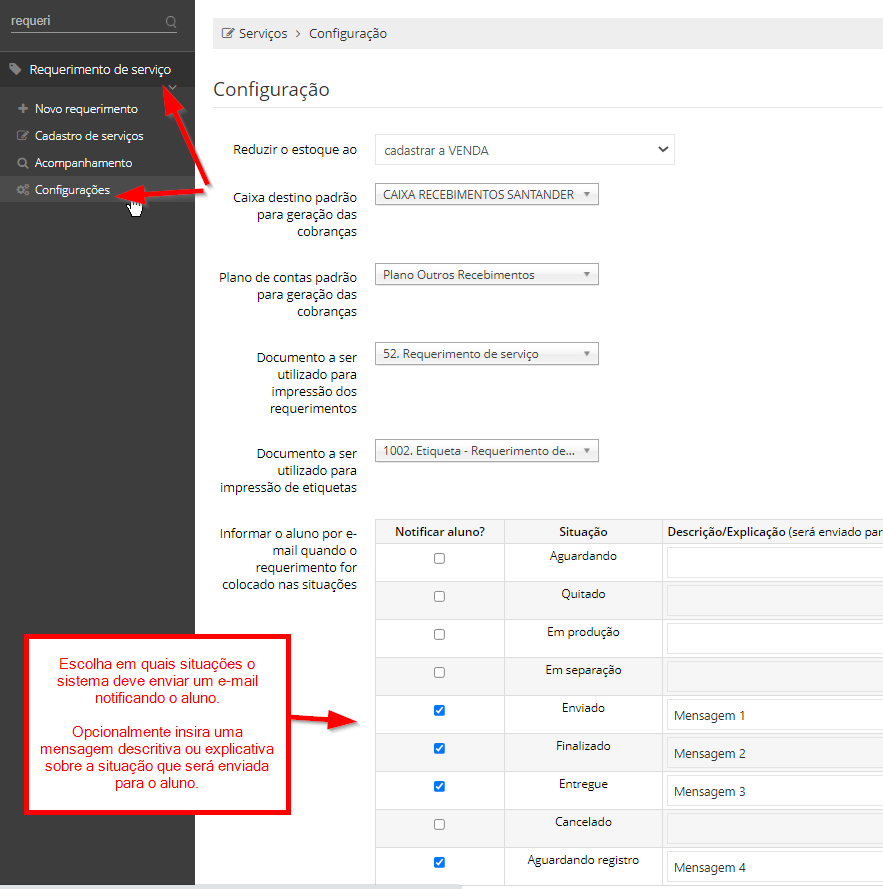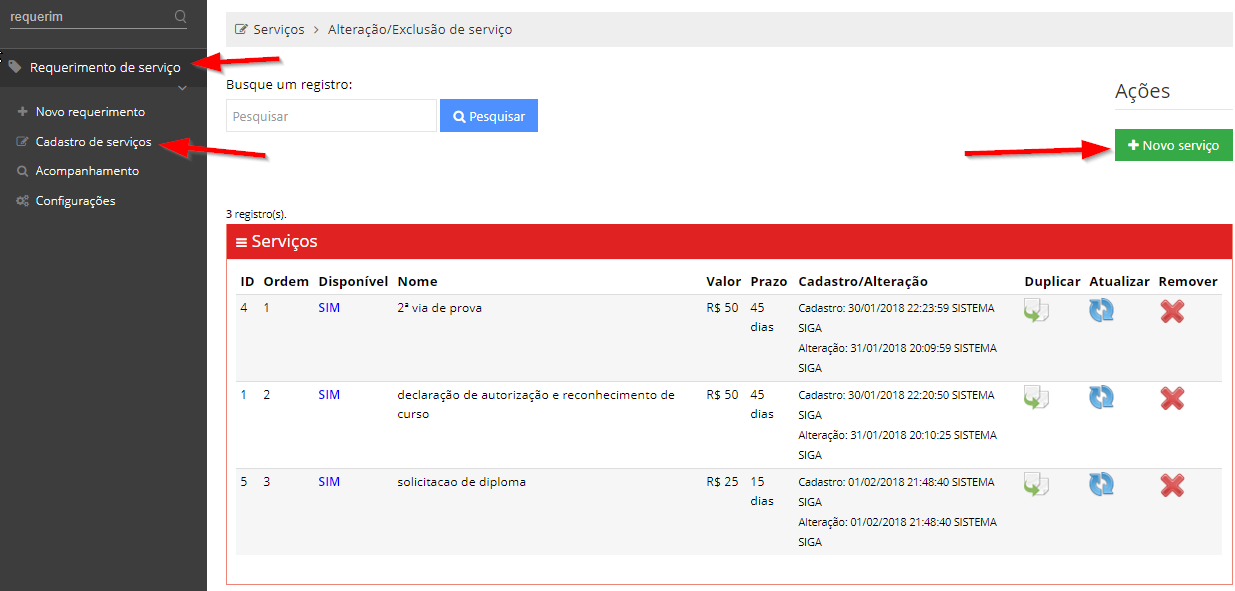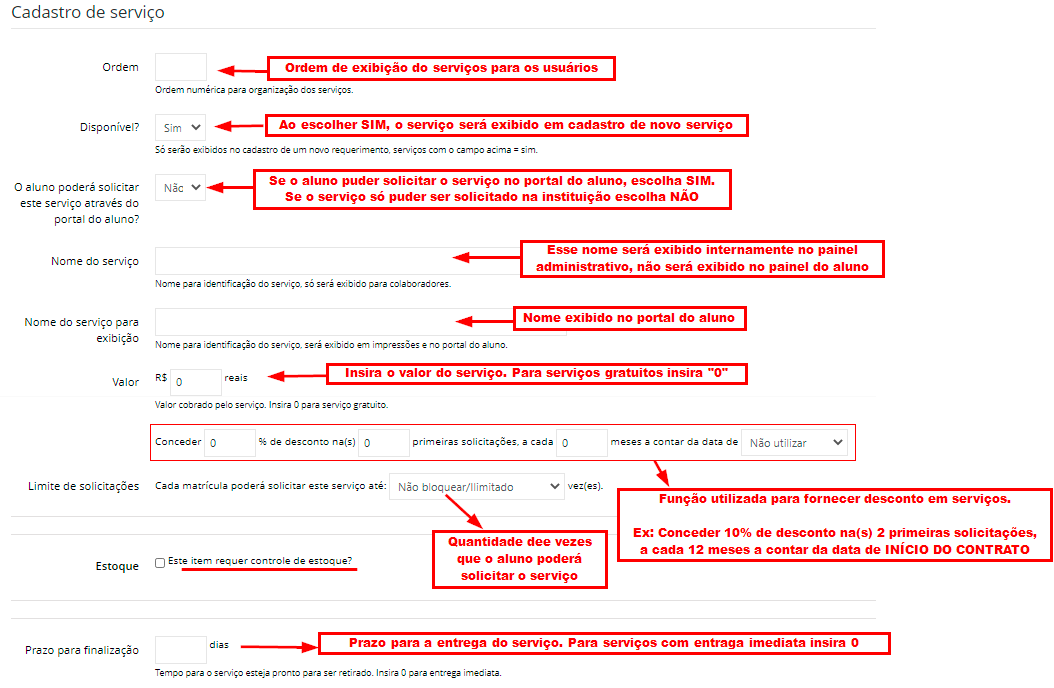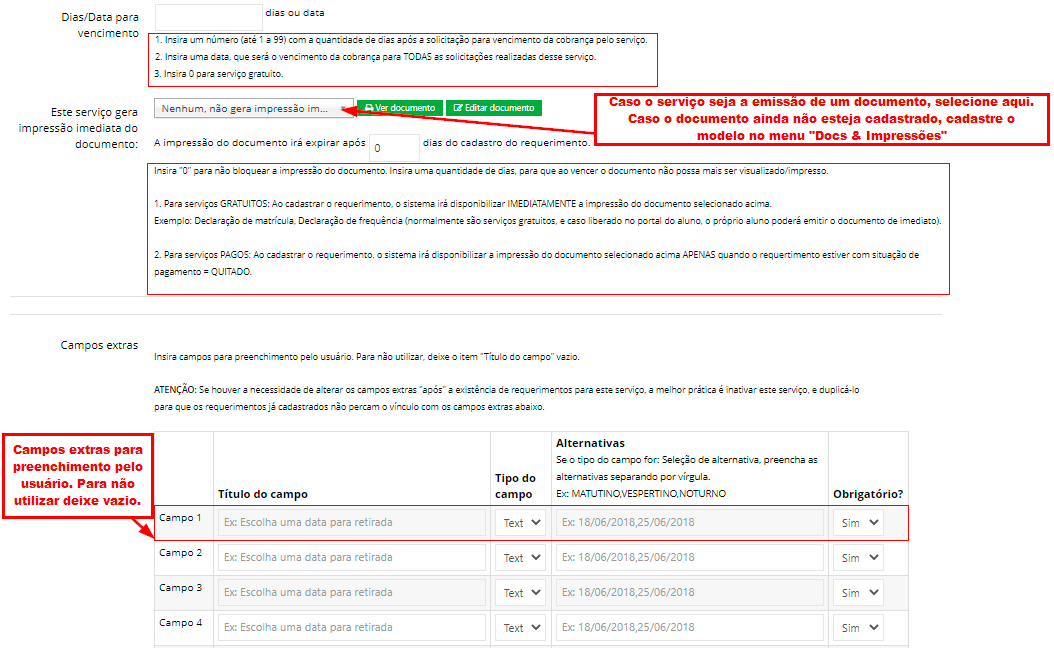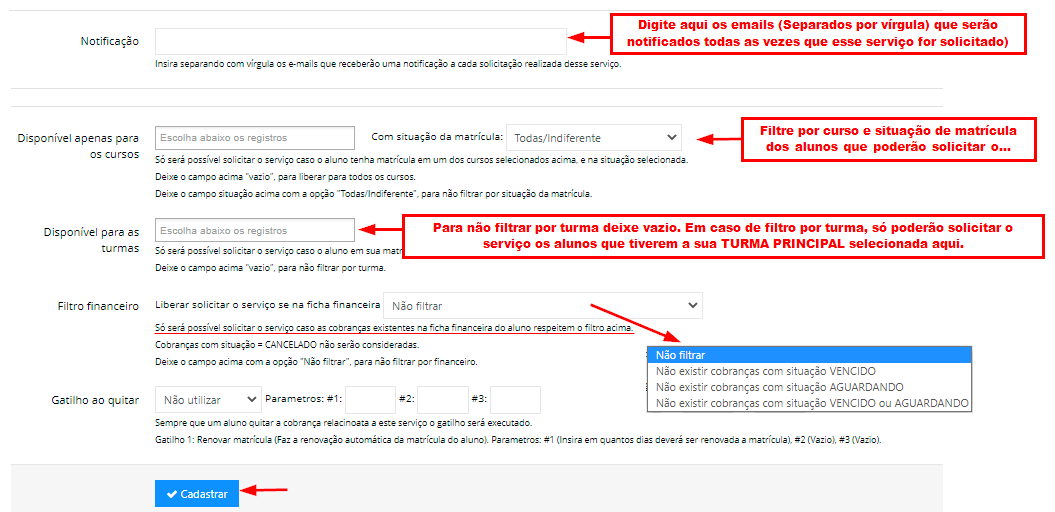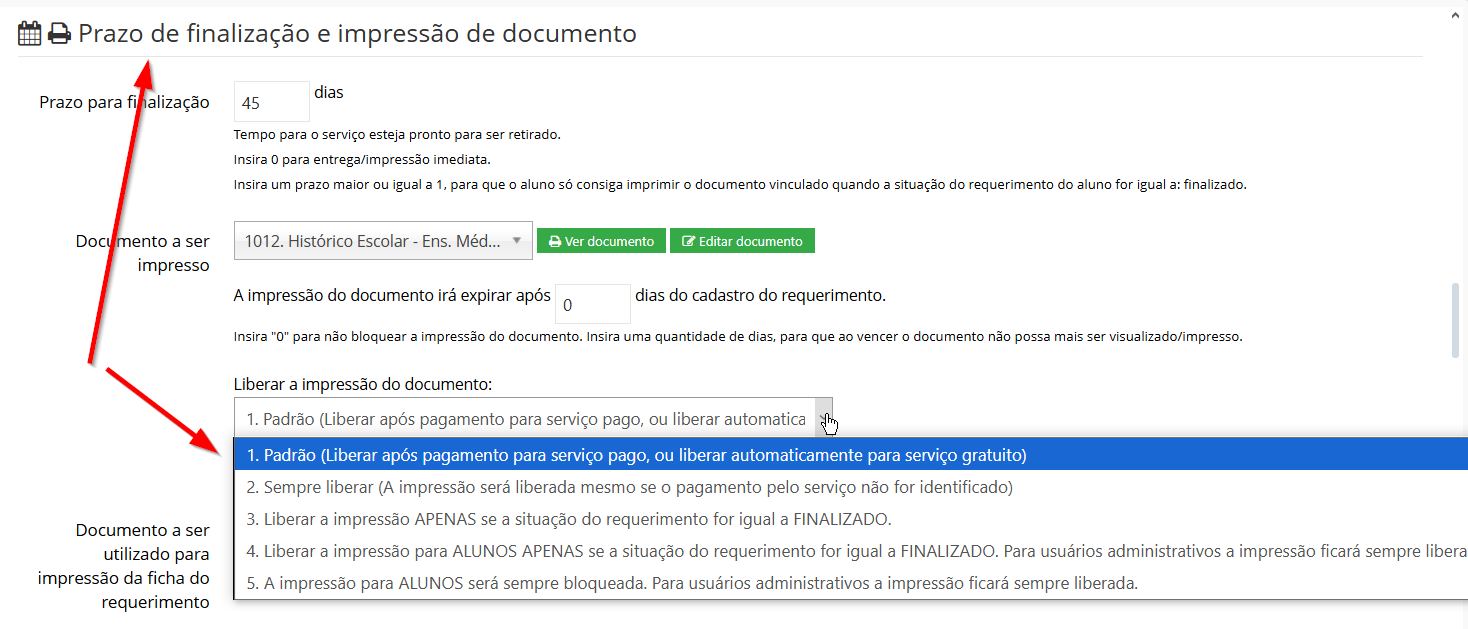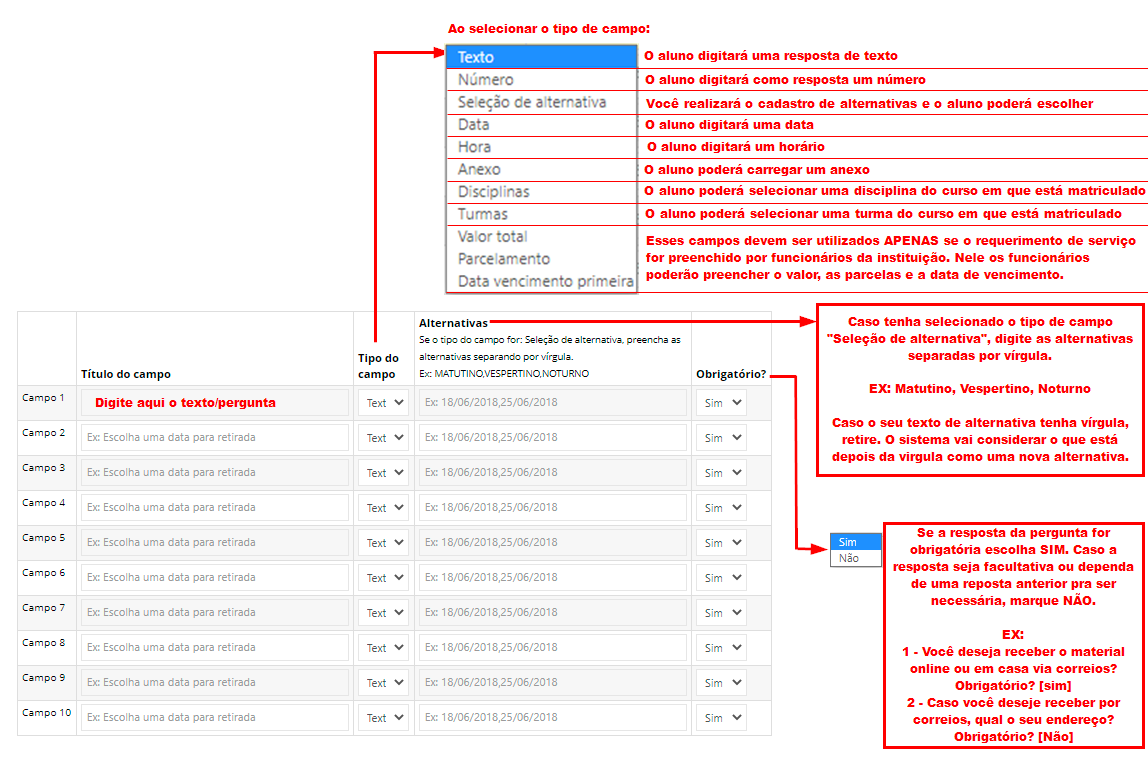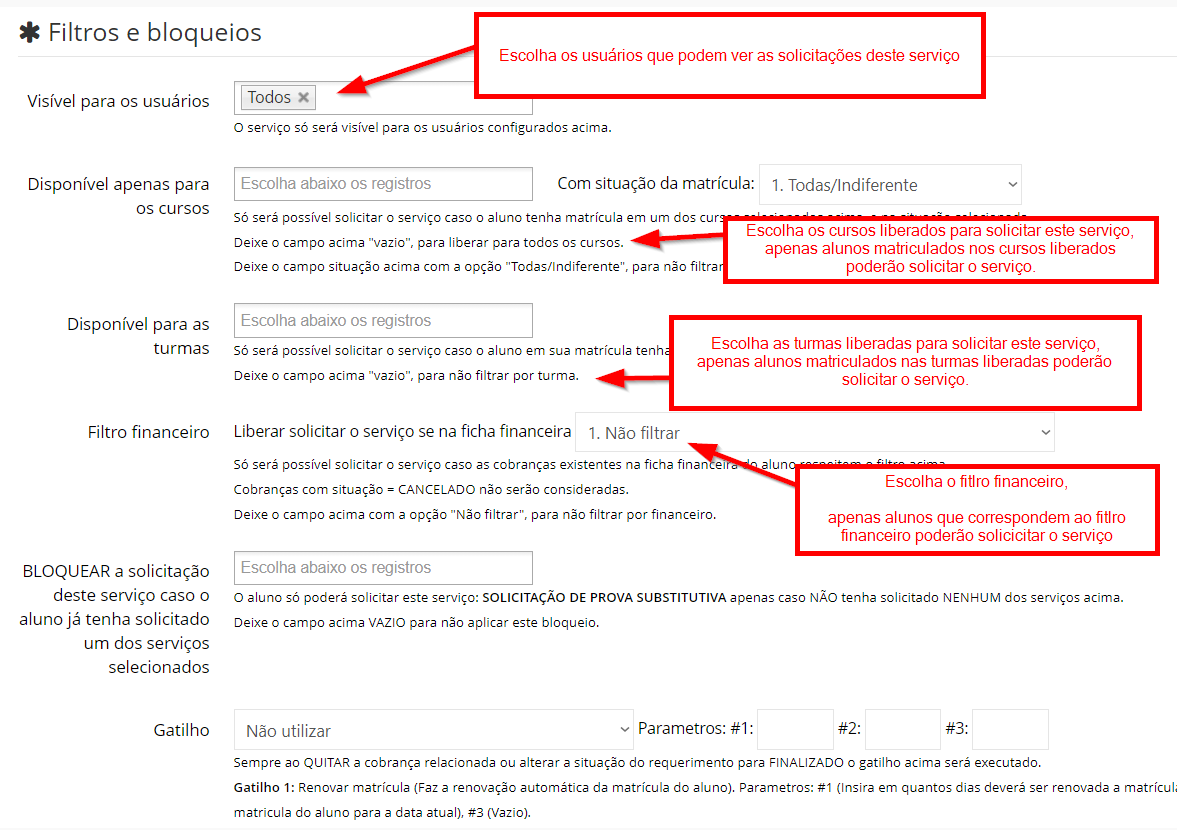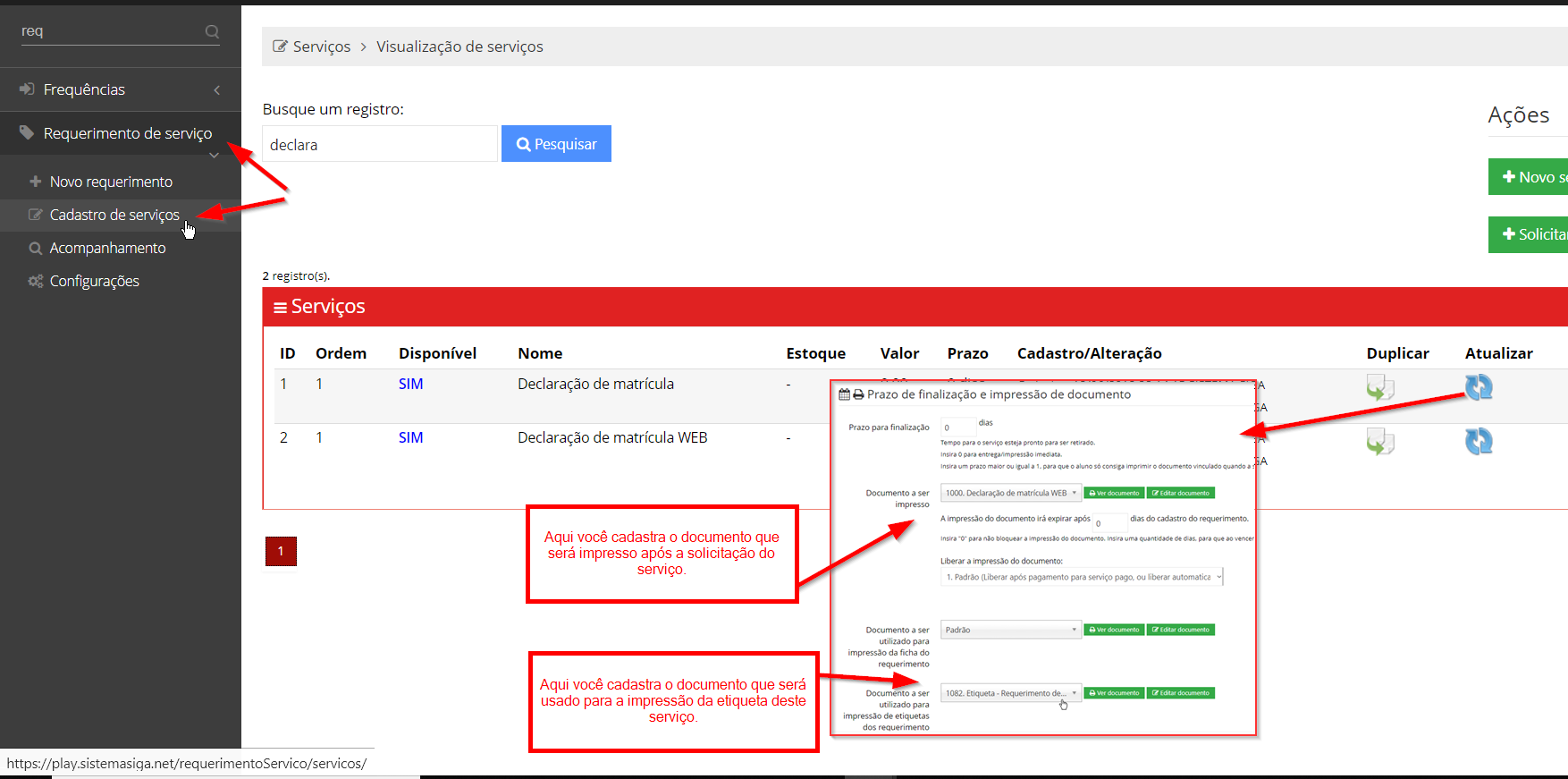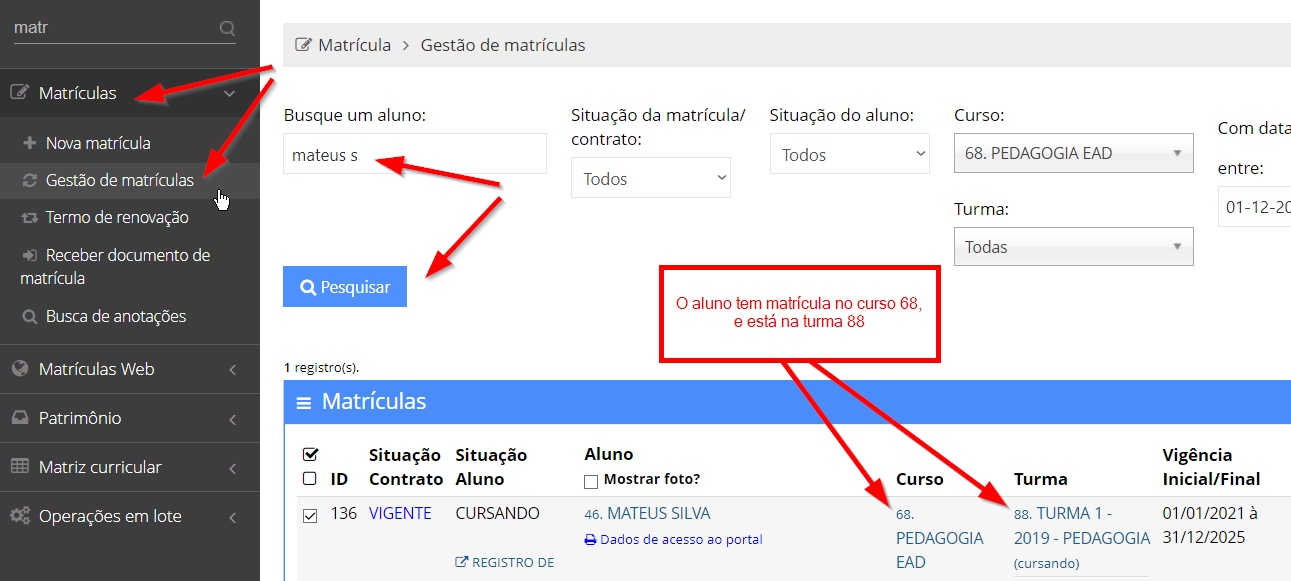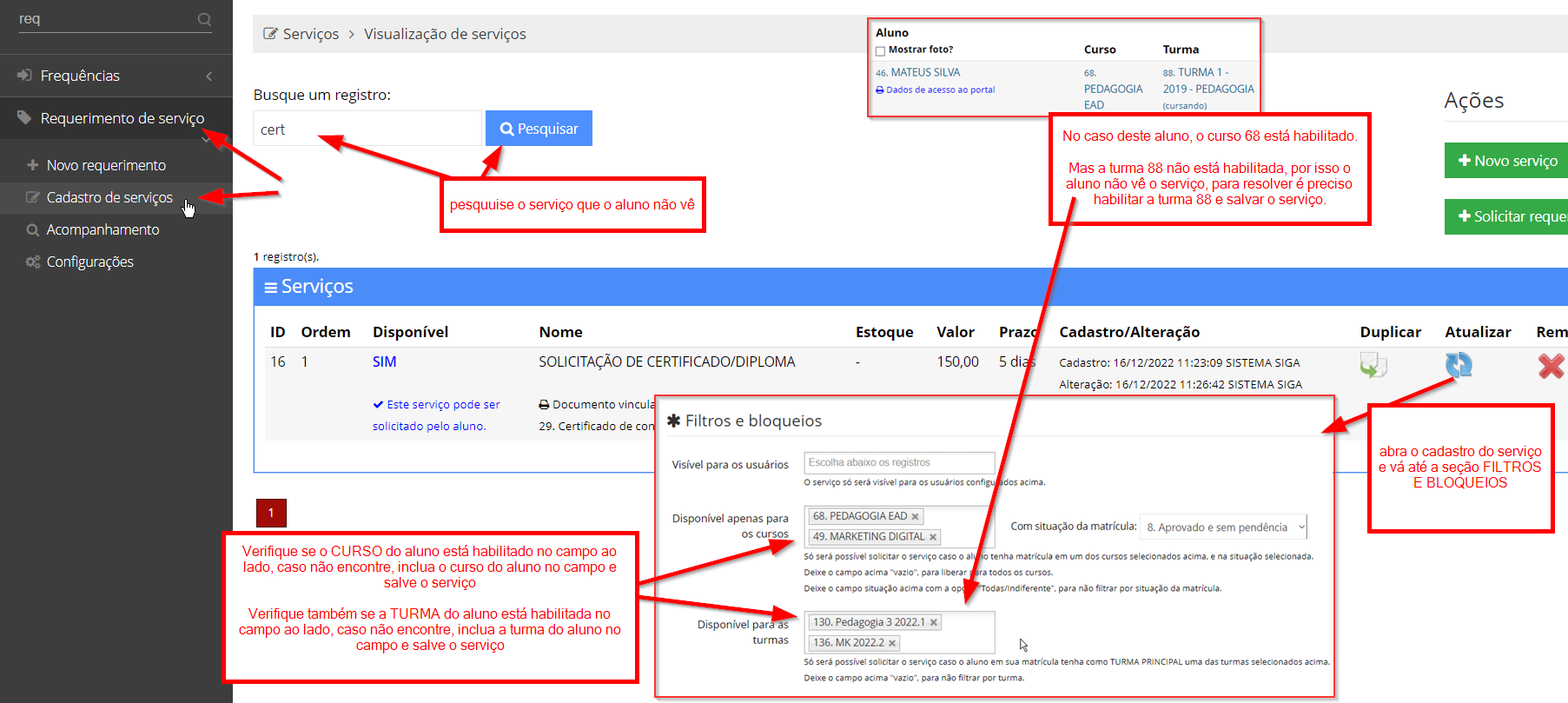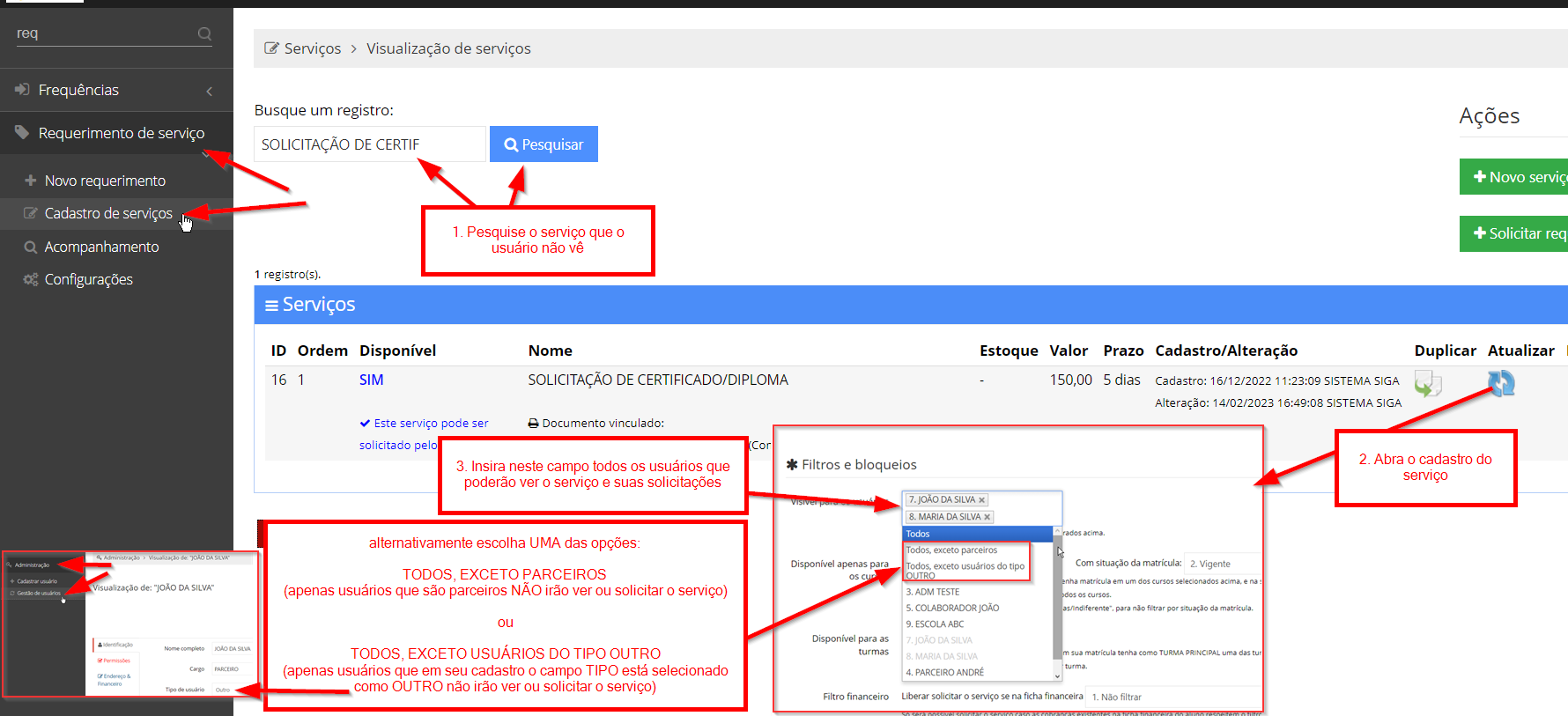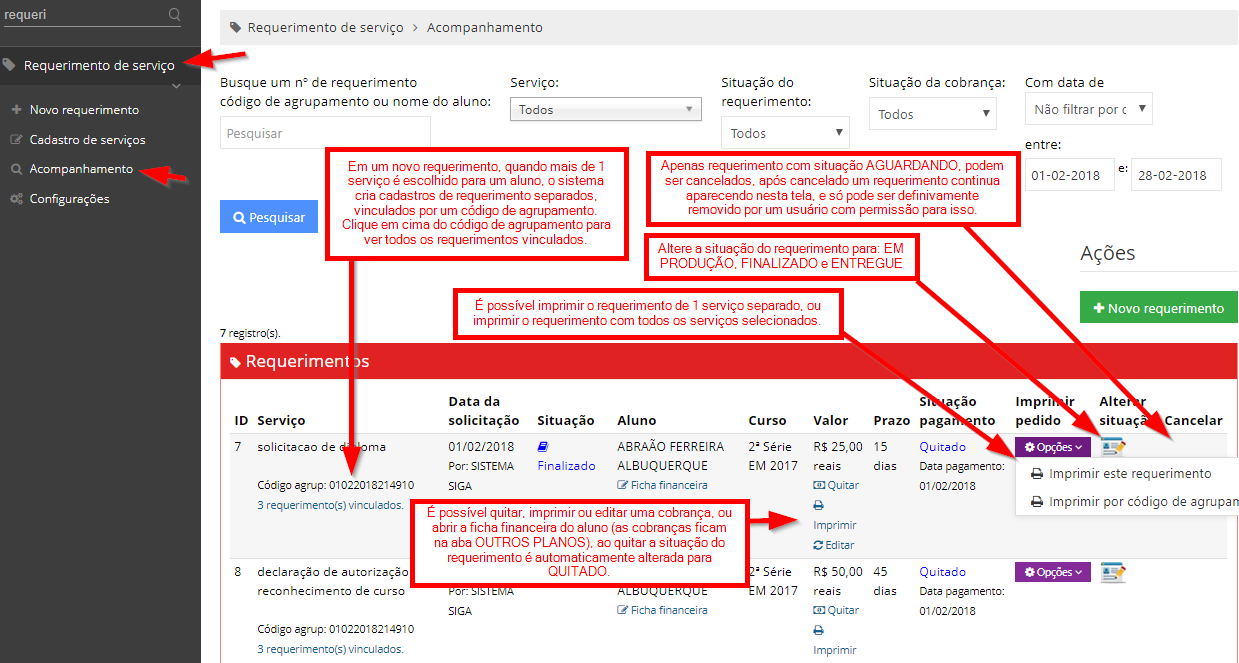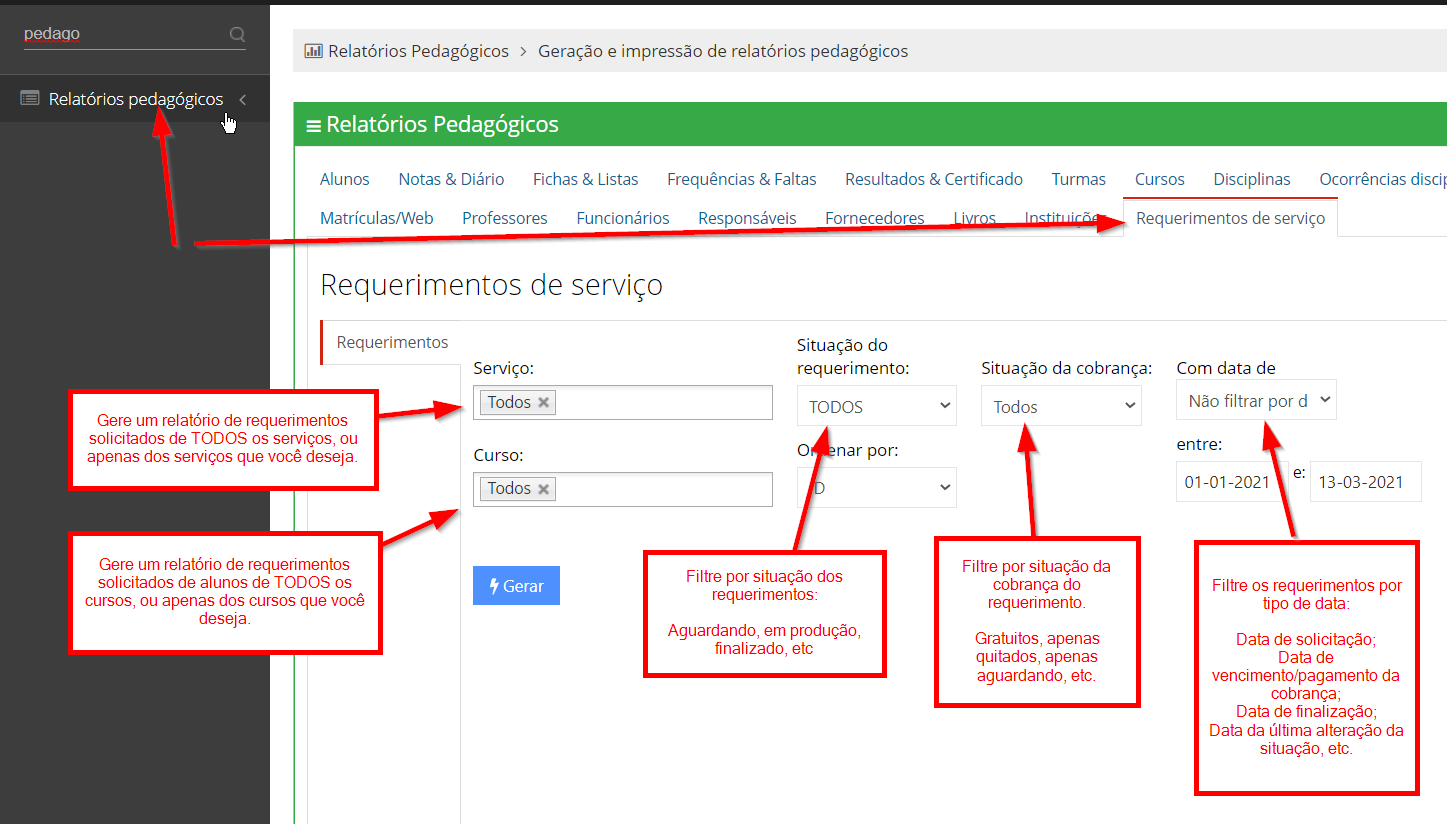Vídeo explicativo – Geral
Texto de validação para ser inserido no rodapé do seu documento:
Para verificar a autenticidade deste documento acesse: @linkSistema@/validador
E informe o código de verificação a seguir: @codigoRequerimento@Ou leia o QR-CODE abaixo através de aplicativo de leitura de QR-CODE instalado em seu smartphone.
@qrcodeCodigoRequerimento@
Emitido em: @dataEmissaoRequerimento@ @horaEmissaoRequerimento@.
@textoExpiracaoRequerimento@
Vídeo explicativo – Controle de estoque
1. Configurações iniciais
1.1 Cadastro de permissões
1. É necessário que um usuário com acesso administrativo cadastre as permissões de utilização do módulo de requerimento de serviço para os usuários que irão realizar este trabalho.
2. Utilize este manual: http://manual.sistemasiga.net/2020/11/12/como-alterar-um-perfil-de-acesso/
E dê as permissões, conforme a imagem abaixo:
ATENÇÃO: Após o cadastro da permissão será necessário SAIR do sistema, e ENTRAR para que as permissões entrem em vigor.
1.2 Habilitando/Bloqueando no portal do aluno
1. Para permitir/bloquear que alunos solicitem serviços através do portal do aluno, configure conforme a imagem abaixo:
1.3 Configurando o módulo de requerimento de serviço
No menu lateral, clique em REQUERIMENTO DE SERVIÇOS > CONFIGURAÇÕES.
1. Escolha um CAIXA DESTINO padrão. O caixa destino se refere ao banco/conta que irá receber os valores pagos, e irá gerar um boleto bancário de acordo com o banco vinculado ao caixa destino. Normalmente se deve usar o mesmo caixa destino usado para as matrículas, ou cadastros de contas a receber em geral. A menos que você deseje lançar as cobranças em formato de carnê para recebimento dentro da instituição, nesse caso escolha o caixa destino interno, ou caixa destino carnê.
2. Escolha um PLANO DE CONTAS padrão. Indicamos que você cadastre um novo plano de contas, exemplo: Plano de contas Recebimento de Requerimentos, para facilitar na geração de relatórios financeiros, ou escolha o plano a sua escolha.
3. Escolha o documento a ser utilizado na impressão de um requerimento, caso não tenha um documento cadastrado em seu sistema, solicite via chamado o cadastramento de um modelo padrão, para que você possa editá-lo (Como editar um documento)
4. Escolha em quais situações o aluno deve ser notificado por e-mail. Sempre que uma das situações selecionadas for aplicada ao requerimento, o aluno requerente será notificado por e-mail automaticamente.
1.4 Cadastrando o serviços disponíveis
No menu lateral, clique em REQUERIMENTO DE SERVIÇOS > CADASTRO DE SERVIÇOS
1. Cadastre todos os serviços disponíveis em sua instituição, com nome, taxa do serviço, prazo para entrega e dias para vencimento do boleto de cobrança da taxa.
1.4.1 Configuração de documento a ser impresso e filtros e bloqueios de impressão
1.4.2 Configuração de campos extras
1.4.3 Configuração de filtros e bloqueios (Usuários que podem ver os requerimentos deste serviço, filtros por curso e turma, por aprovação, pendência financeira, caso o aluno já tenha solicitado um outro serviço)
1.4.4 Configuração de documento/etiqueta a ser impresso para um determinado serviço
É possível em um determinado cadastro de serviço configurar que será disponbilizada a impressão de um documento, como uma declaração de frequência/matrícula/conclusão/etc, este documento já deve estar cadastrado e configurado no menu lateral DOCS & IMPRESSÕES > GESTÃO DE MODELOS.
Também é possível configurar um outro documento para ser impresso como etiqueta, como uma etiqueta que exibe campos extra com informações preenchidas pelo aluno, como dados de endereço, disciplinas entre outras informações cadastradas por você nos CAMPO EXTRA do serviço.
1.5 Um determinado aluno não consegue ver/solicitar um determinado serviço
1. Verificar o curso e turma em que o aluno está matriculado:
Clique no menu lateral MATRÍCULAS > GESTÃO DE MATRÍCULAS, e pesquise o nome do aluno:
2. Verificar se o curso e turma do aluno estão habilitados no cadastro do serviço:
Clique no menu lateral REQUERIMENTO DE SERVIÇO > CADASTRO DE SERVIÇOS, e pesquise o nome do serviço que o aluno não vê:
1.6 Um determinado colaborador/usuário não consegue ver um determinado serviço
1. Verificar se no cadastro do serviço foi configurada limitação por usuário, e incluir o usuário desejado para que o mesmo possa ver o serviço:
ATENÇÃO: Esta correção precisa ser feita por um usuário com acesso administrativo ao sistema, pois o usuário sem visualização ao serviço também não conseguirá acessar o cadastro do serviço.
Clique no menu lateral REQUERIMENTO DE SERVIÇO > CADASTRO DE SERVIÇOS, pesquise o nome do serviço e abra o cadastro, siga as instruções da imagem abaixo:
2. Cadastrando um novo requerimento de serviço
No menu lateral, clique em REQUERIMENTO DE SERVIÇOS > NOVO REQUERIMENTO
1. Preencha os campos de cadastro do requerimento, escolhendo a data, os serviços, aluno, contrato e inserindo a justificativa ou detalhe.
3. Acompanhando e alterando requerimentos cadastrados
No menu lateral, clique em REQUERIMENTO DE SERVIÇOS > ACOMPANHAMENTO
3.1 Trocando o serviço de um requerimento
No menu lateral, clique em REQUERIMENTO DE SERVIÇOS > ACOMPANHAMENTO, em seguida pesquise o nome do aluno, o qual você deseja trocar o serviço solicitado.
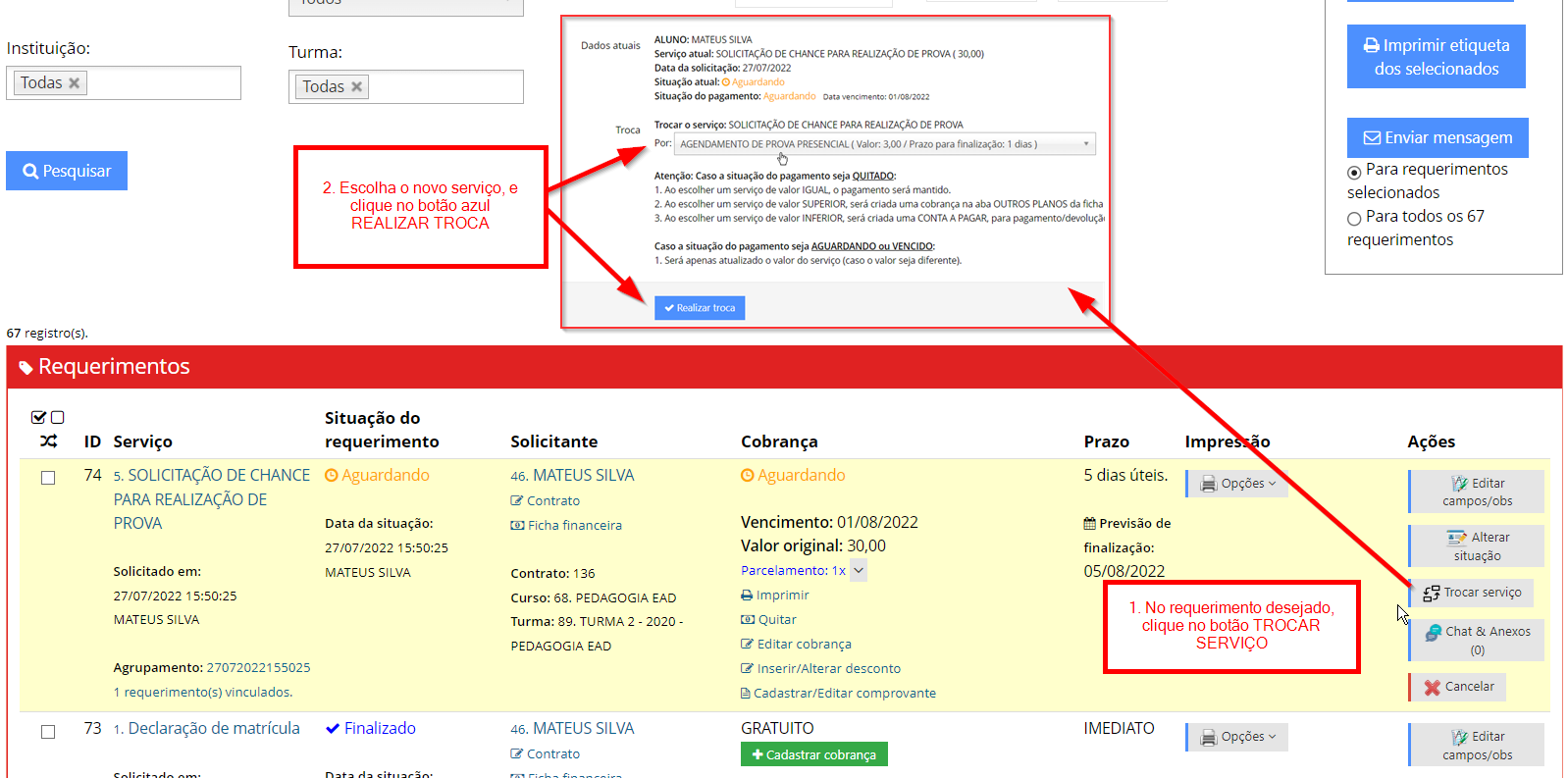
4. Relatório de requerimentos
1. Clique no menu lateral "Relatórios pedagógicos" e veja as explicações da imagem abaixo: