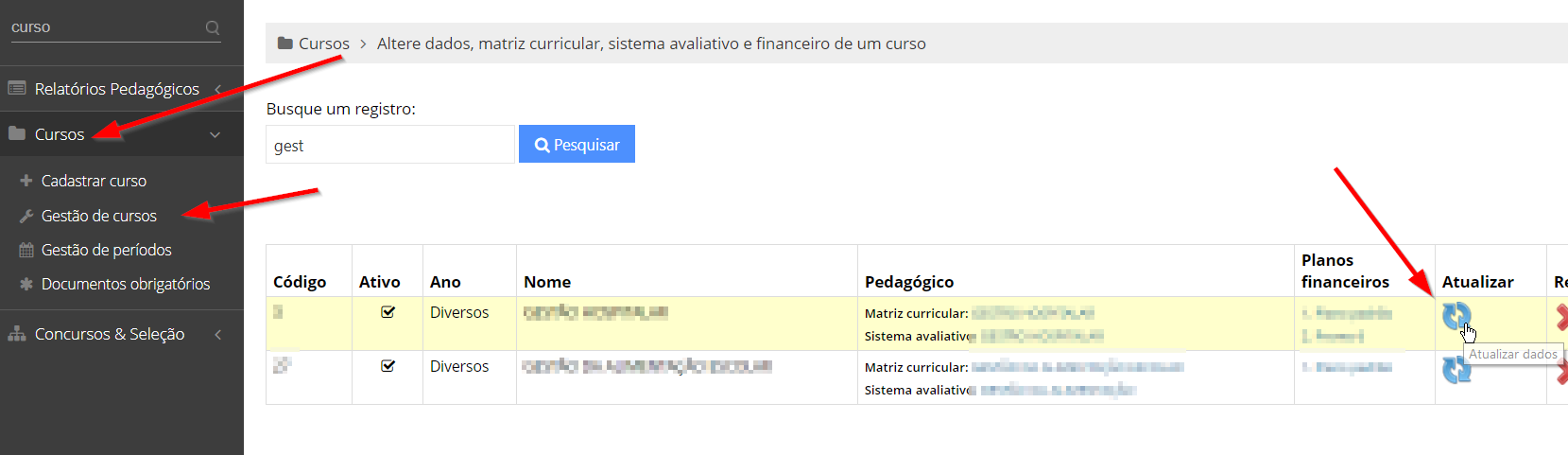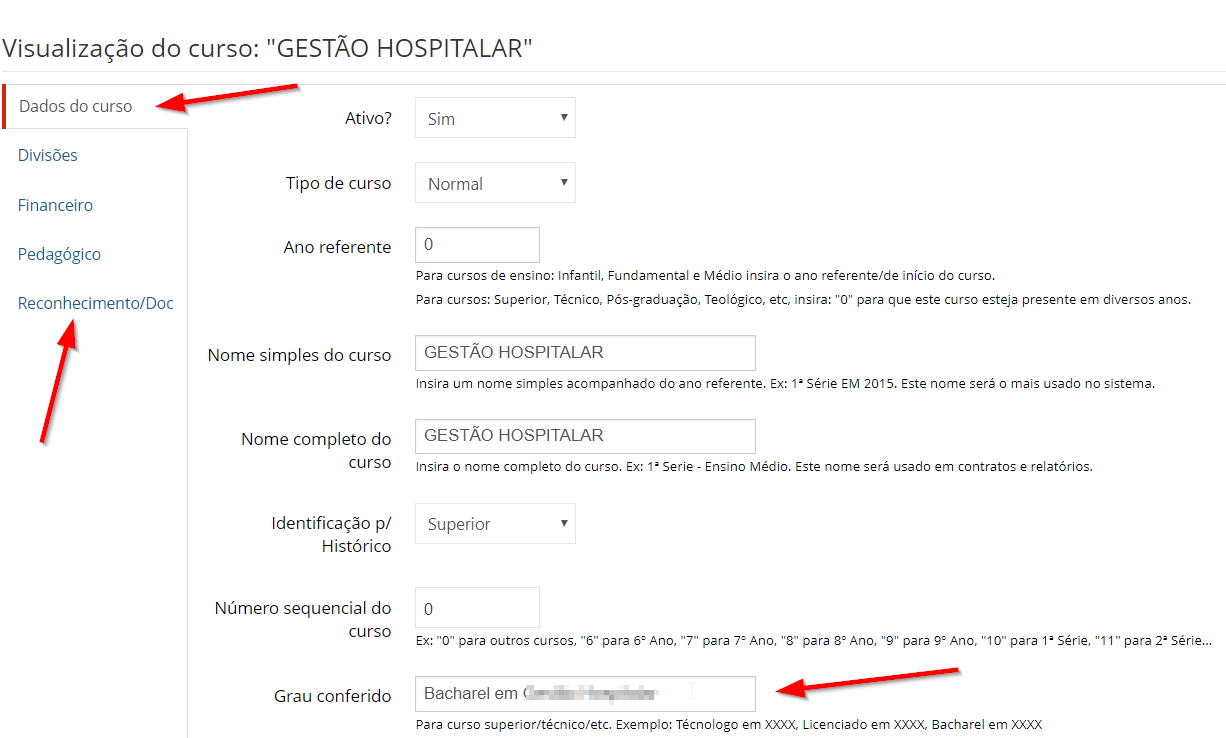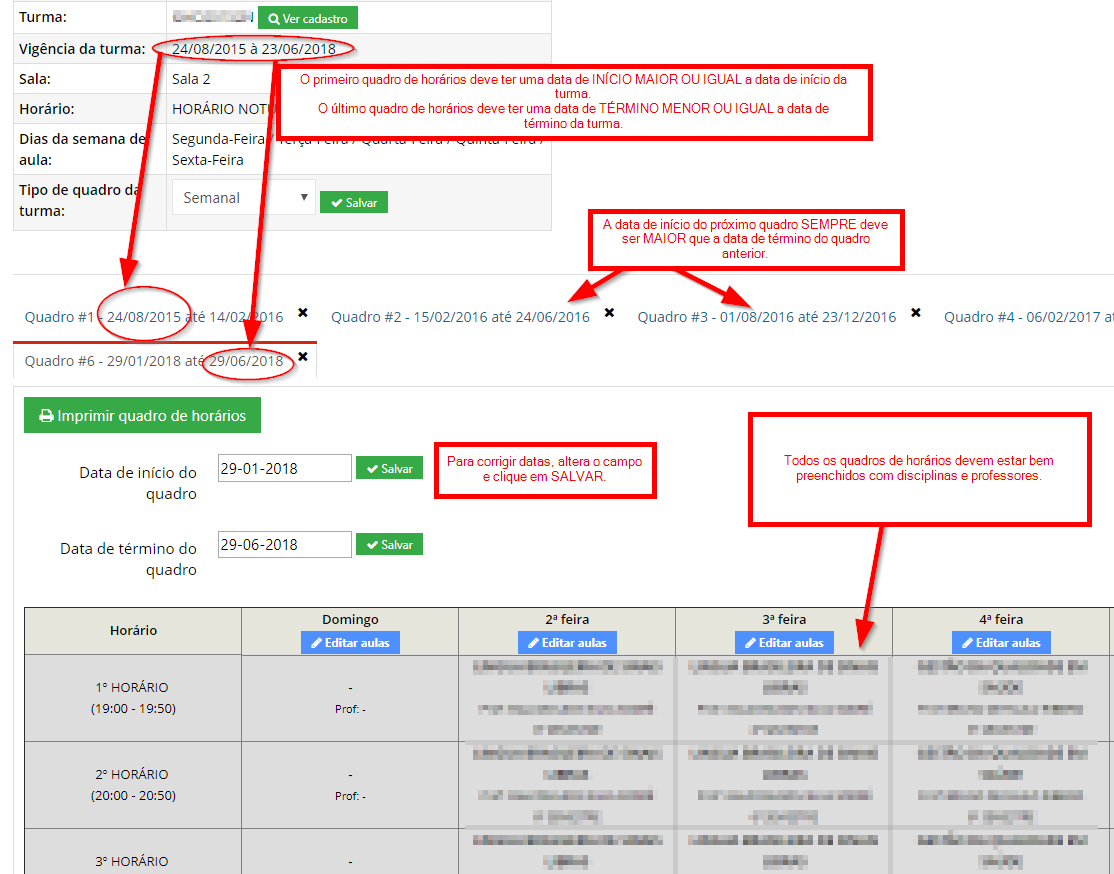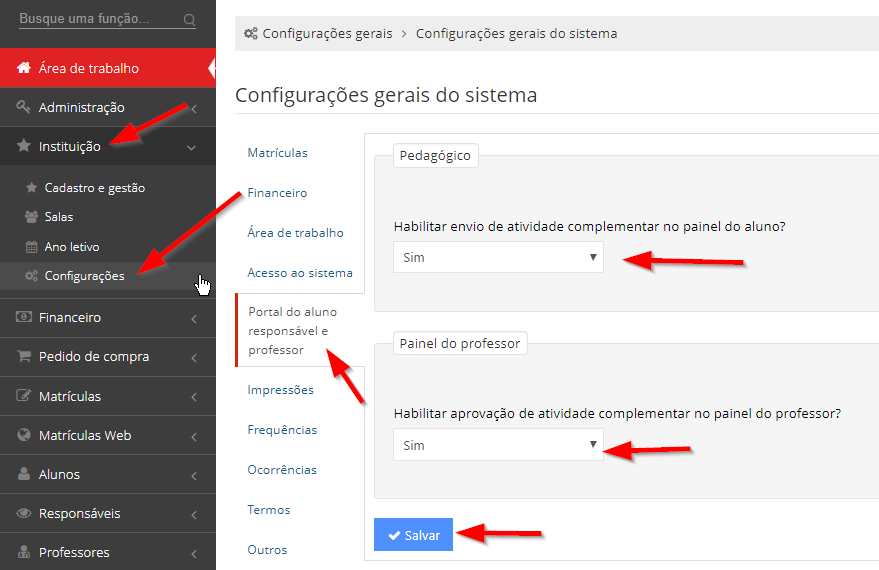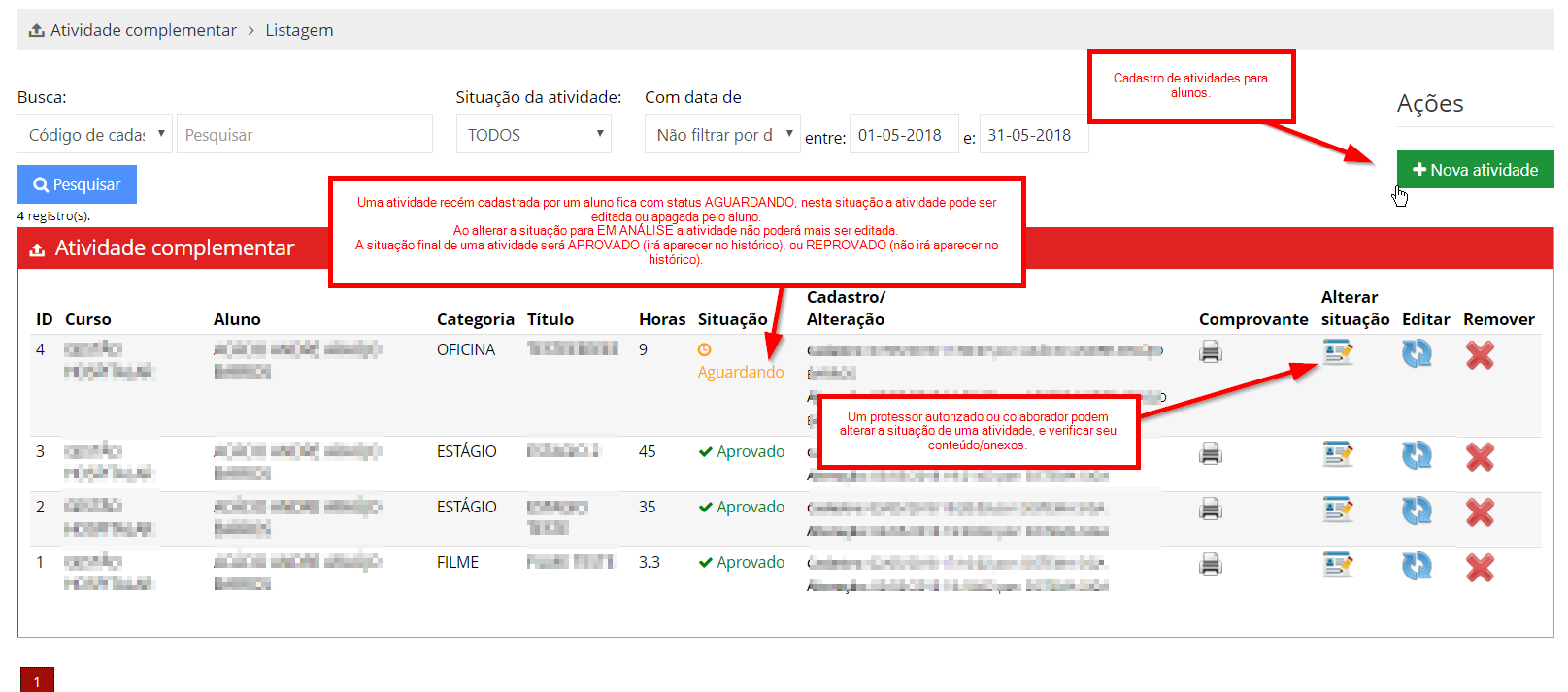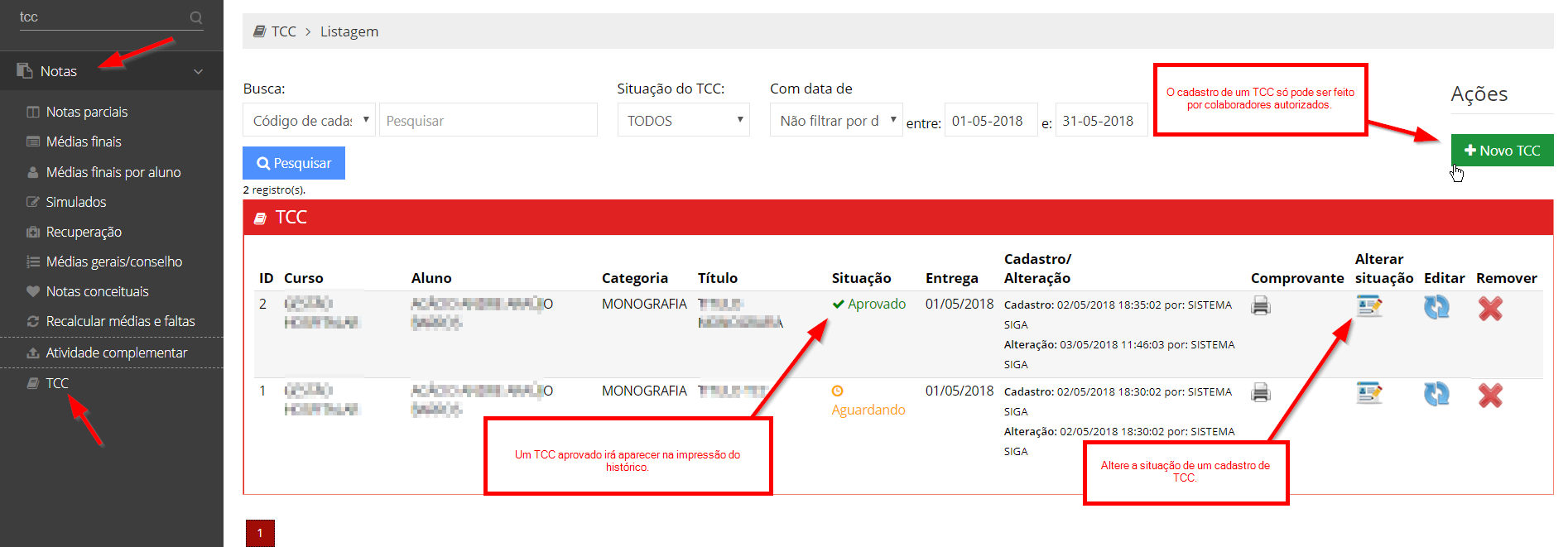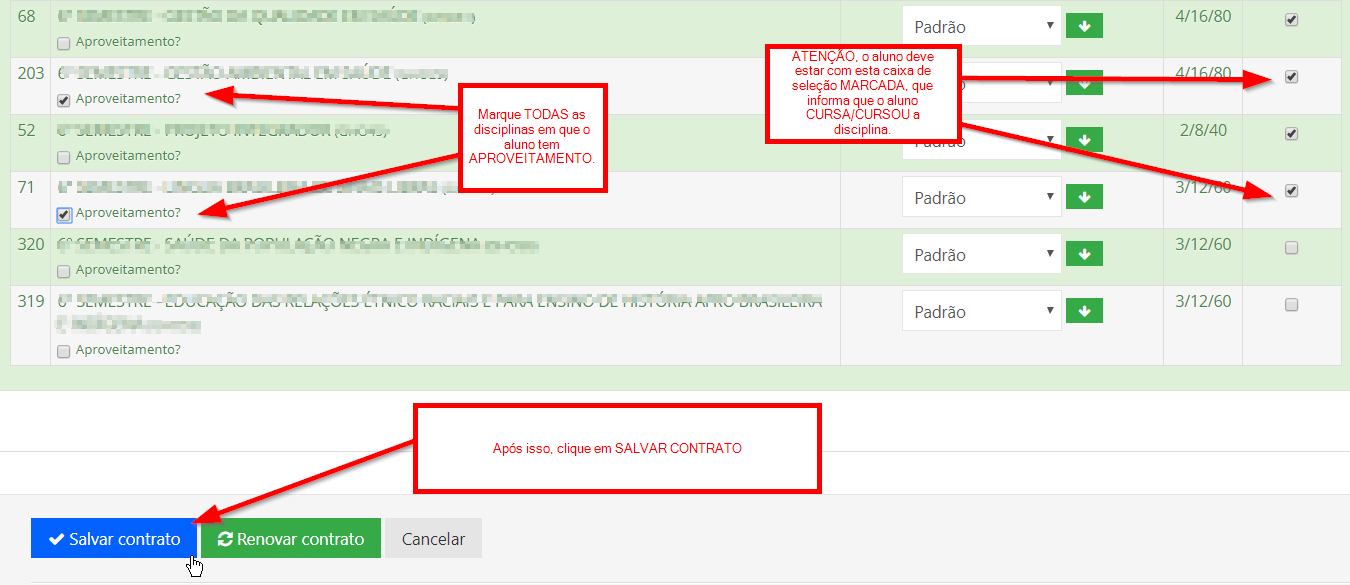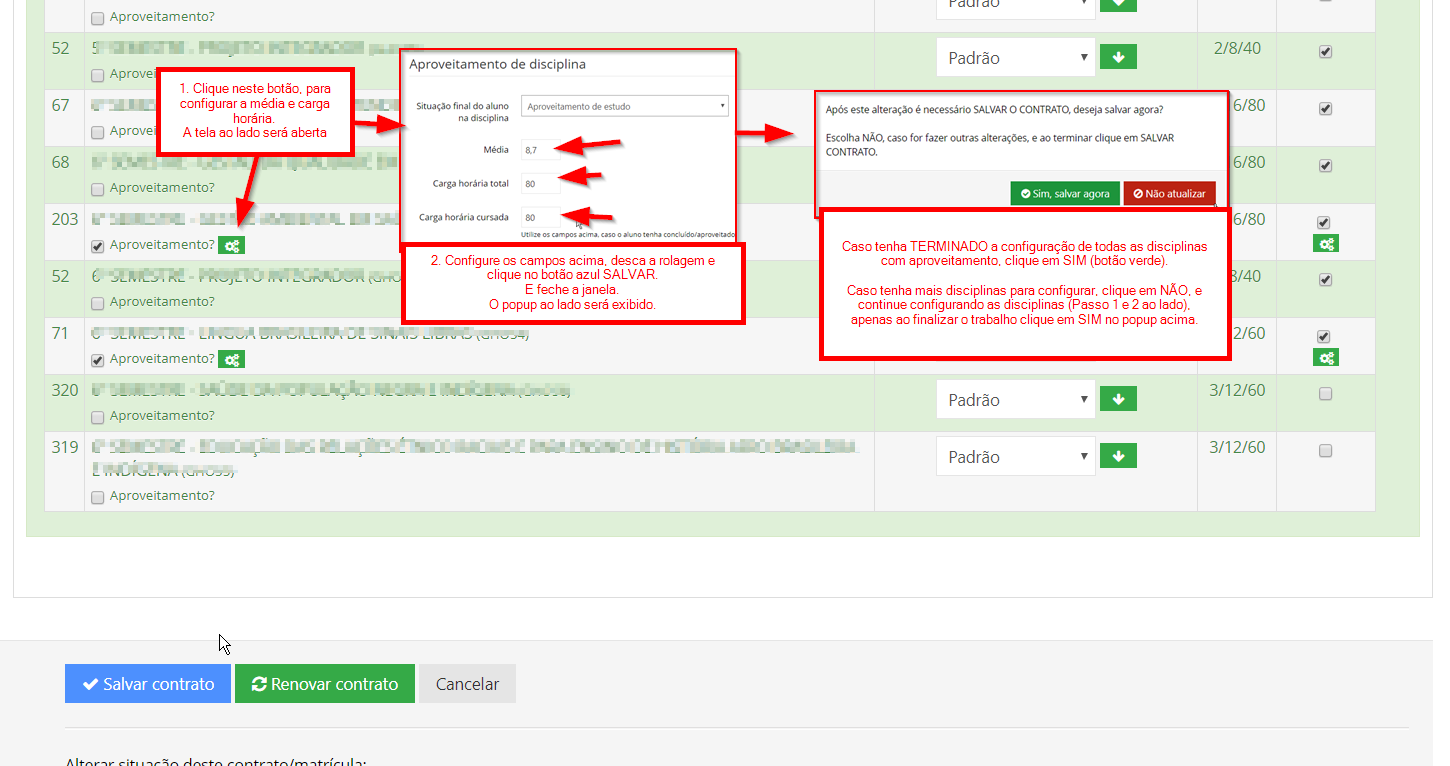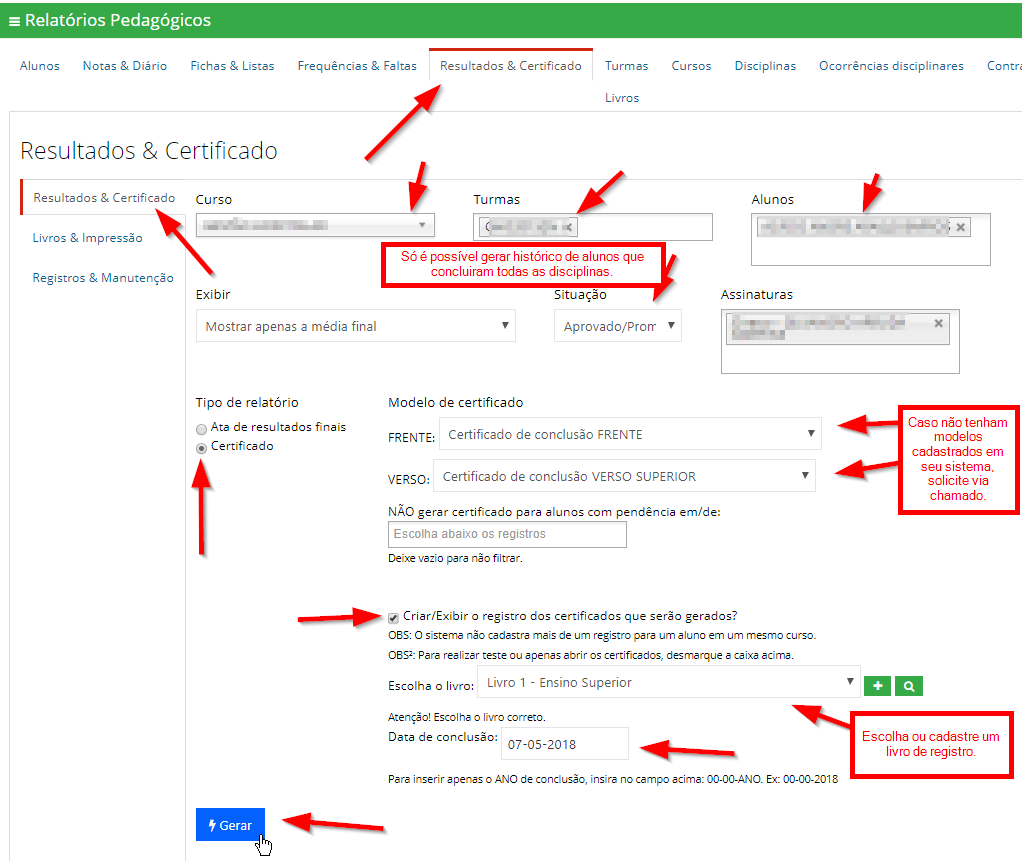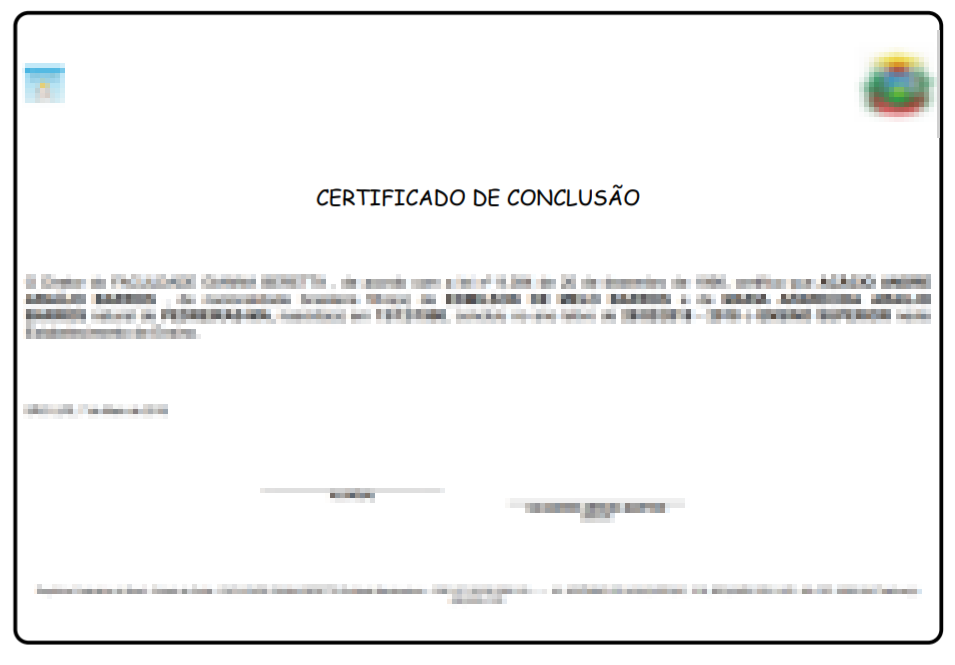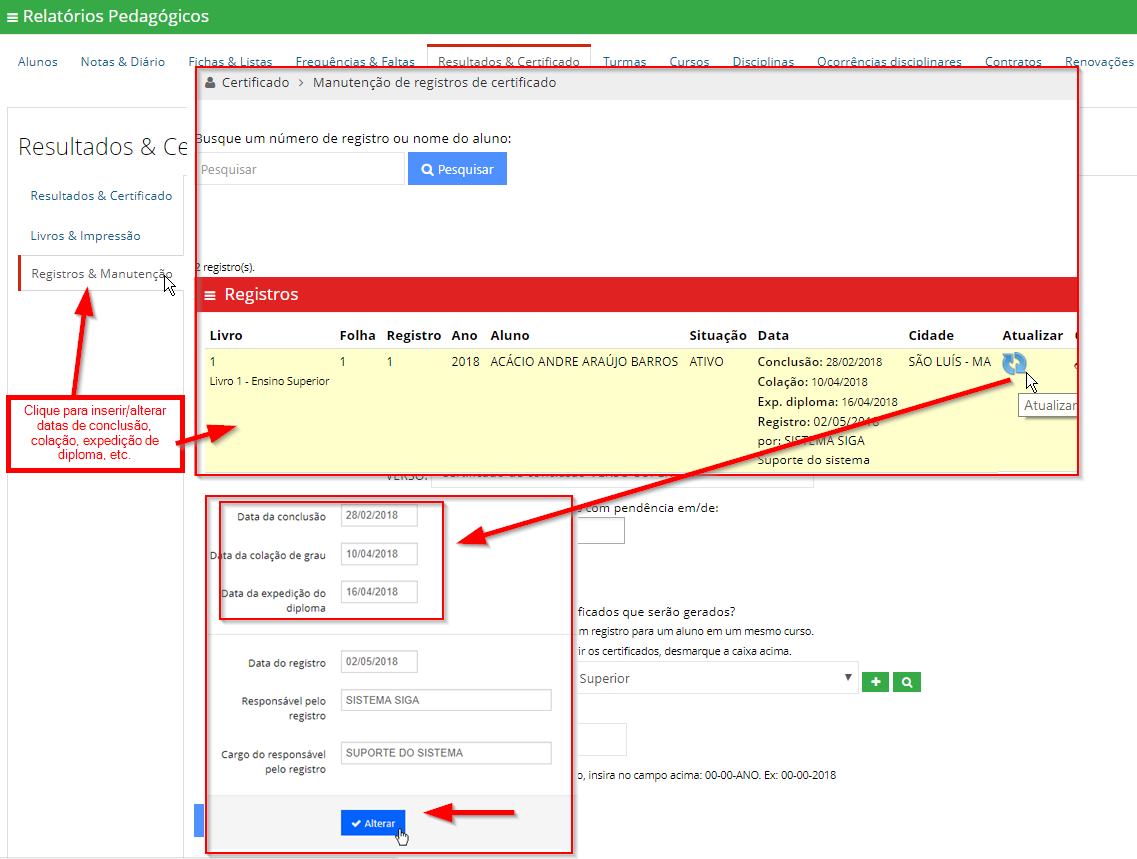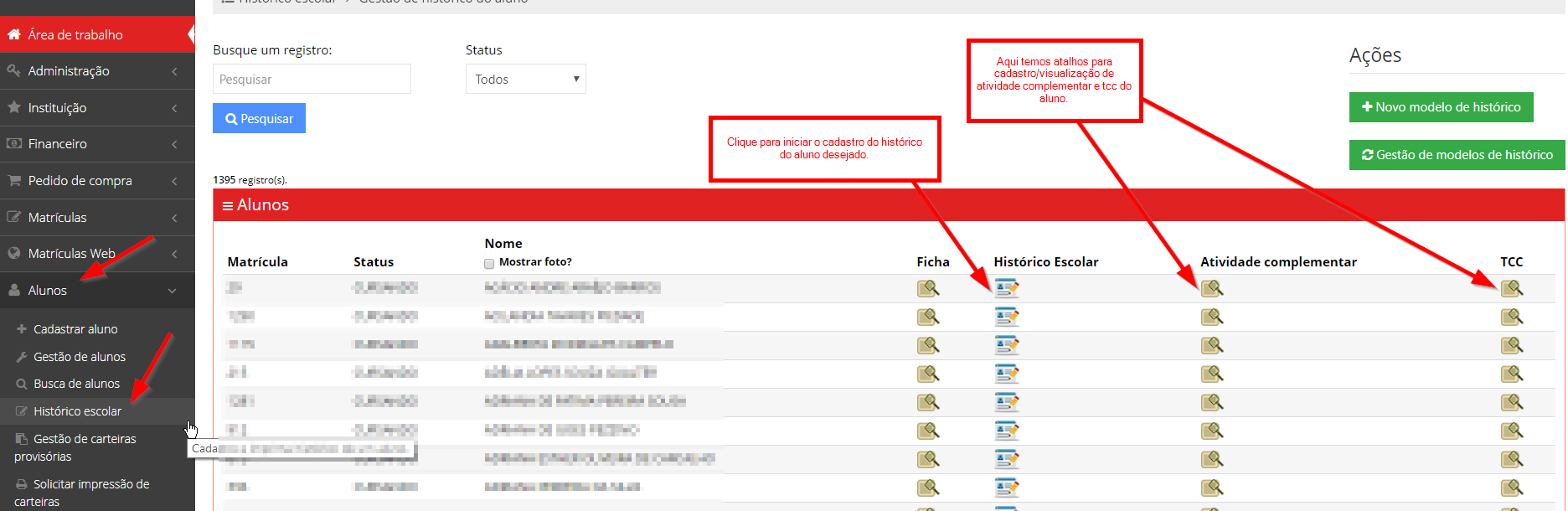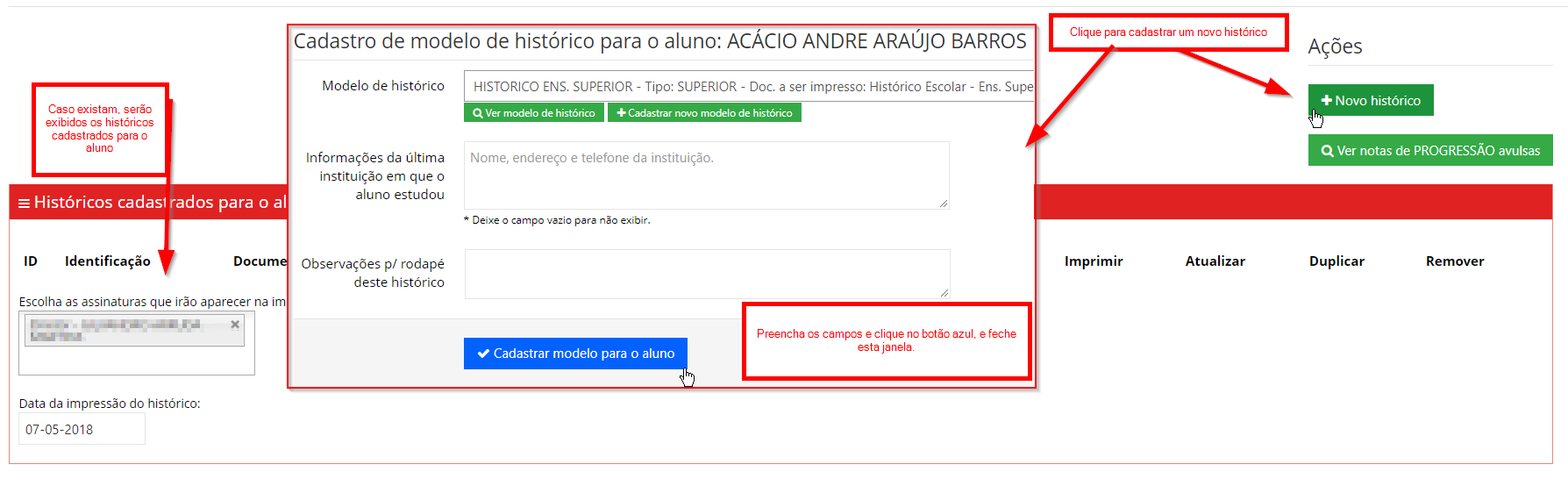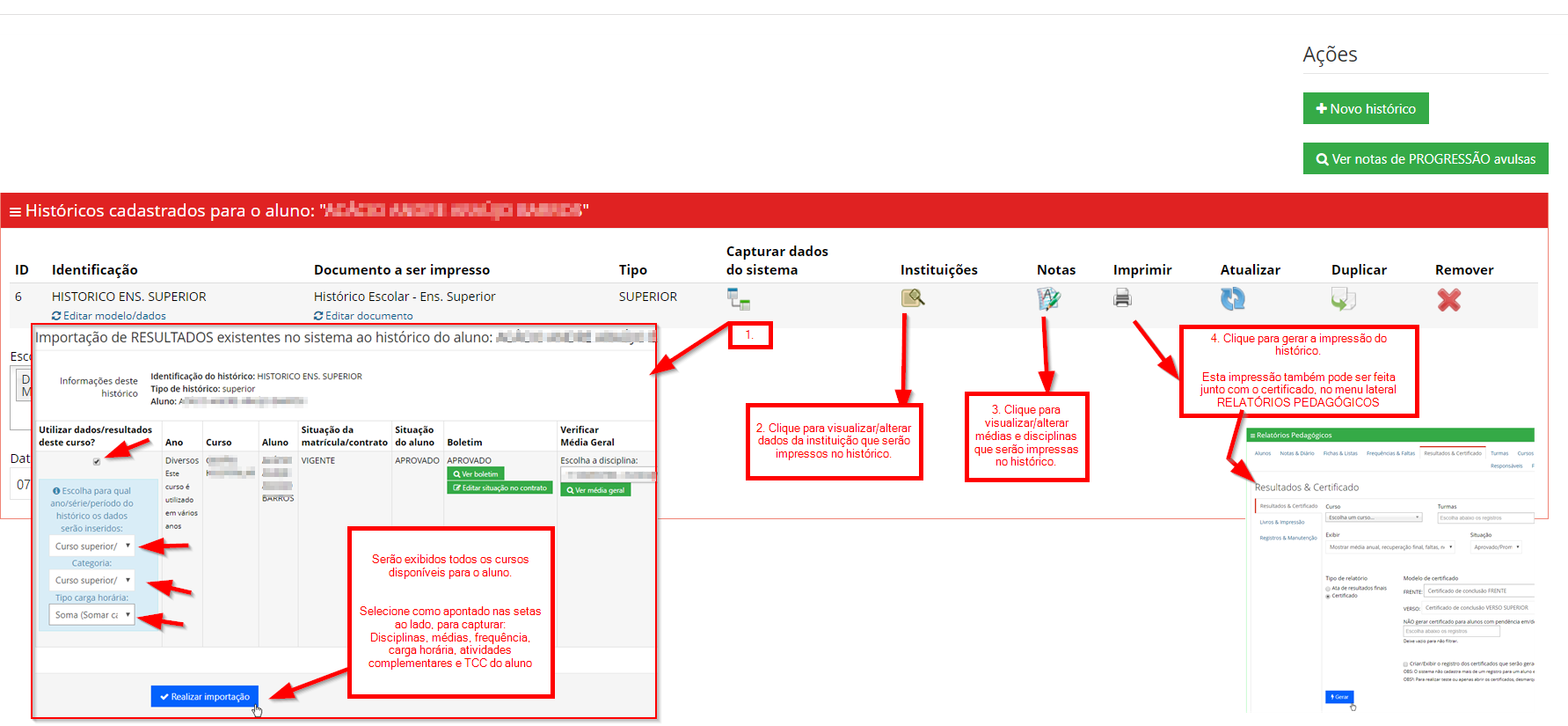Introdução
Para correta exibição do histórico para cursos superiores/pós/técnico/etc são necessárias verificações e cadastro de configurações.
1º Passo – Verificar e atualizar dados cadastrais do curso
1. Clique no menu lateral "Cursos", depois clique em "Gestão de cursos", e clique na coluna ATUALIZAR do curso desejado
2. Preencha o conteúdo dos campos GRAU CONFERIDO, e os campos da aba RECONHECIMENTO/DOC
2º Passo – Verificar calendário e quadro de horários utilizados pela turma
Para o bom funcionamento da captura de dados e contagem de aulas é muito importante que o calendário utilizado pela turma esteja bem configurado, e que a turma tenha quadros de horários cadastrados.
1. Clique no menu lateral "Turmas", depois clique em "Gestão de turmas", busque a turma, e clique no link do calendário utilizado pela turma, siga as instruções das imagens abaixo:
Ao clicar no QUADRO DE HORÁRIOS:
3º Passo – Configurar ATIVIDADE COMPLEMENTAR na matriz do curso [OPCIONAL]
Se o seu curso NÃO tem lançamento de atividades complementares para complementação do curso e sua carga horária, pule este passo.
1. Siga este manual para configurar atividade complementar na matriz do seu curso:
http://manual.sistemasiga.net/2018/03/14/como-configurar-disciplinas-nos-tipos-atividade-complementarestagioetc-na-matriz-curricular-do-curso/
4º Passo – Habilitar o envio de atividade complementar pelo aluno através do painel do aluno / Aprovação por professores
Se o seu curso NÃO tem lançamento de atividades complementares para complementação do curso e sua carga horária, pule este passo.
1. Clique no menu lateral "Instituição", depois clique em "Configurações", siga a imagem abaixo.
Com esta configuração os próprios alunos poderão enviar suas atividades complementares para aprovação/reprovação por colaboradores e professores.
5º Passo – Cadastro/Aprovação de atividades complementares
Se o seu curso NÃO tem lançamento de atividades complementares para complementação do curso e sua carga horária, pule este passo.
1. Clique no menu lateral "Notas", depois clique em "Atividade complementar", siga a imagem abaixo.
6º Passo – Cadastro/Aprovação de TCC
Se o seu curso NÃO tem lançamento de TCC para exibição no histórico, pule este passo.
1. Clique no menu lateral "Notas", depois clique em "TCC", siga a imagem abaixo.
7º Passo – Configurar aproveitamento de disciplinas
Esta operação deve ser realizada para alunos que tem aproveitamento de disciplinas, onde será possível lançar uma média e carga horária personalizada.
1. Clique no menu lateral "Matrículas", depois clique em "Gestão de matrículas", busque o aluno desejado, e clique no ícone da coluna ABRIR CONTRATO do aluno.
2. Com o contrato de matrícula aberta, clique na aba CURSO e siga a primeira instrução abaixo:
3. Após salvar o contrato, clique novamente na aba CURSO e siga a próxima instrução abaixo:
8º Passo – Gerar o registro de conclusão/certificado e lançar datas de conclusão, expedição de diplima, colação, etc.
1. Clique no menu lateral "Relatórios pedagógicos", e siga a imagem abaixo:
Apenas o certificado será exibido (Como editar o conteúdo layout do certificado?), no próximo passo veremos como gerar o histórico.
Após gerar, será exibida a tela abaixo, clique no link apontado para prosseguir:
O registro será realizado, e o certificado exibido. Este é o caminho para impressão do certificado.
Feche a janela.
Como alterar/inserir demais datas (conclusão, colação de grau, expedição do diploma):
9º Passo – Gerar o histórico do aluno
1. Clique no menu lateral "Alunos", depois em "Histórico escolar"e siga a imagem abaixo:
Apenas o certificado será exibido (Como editar o conteúdo layout do histórico?)
Clique no ícone da coluna HISTÓRICO ESCOLAR
Clique em NOVO HISTÓRICO
Clique em CAPTURAR DADOS DO SISTEMA, siga a imagem abaixo:
Clique em IMPRIMIR