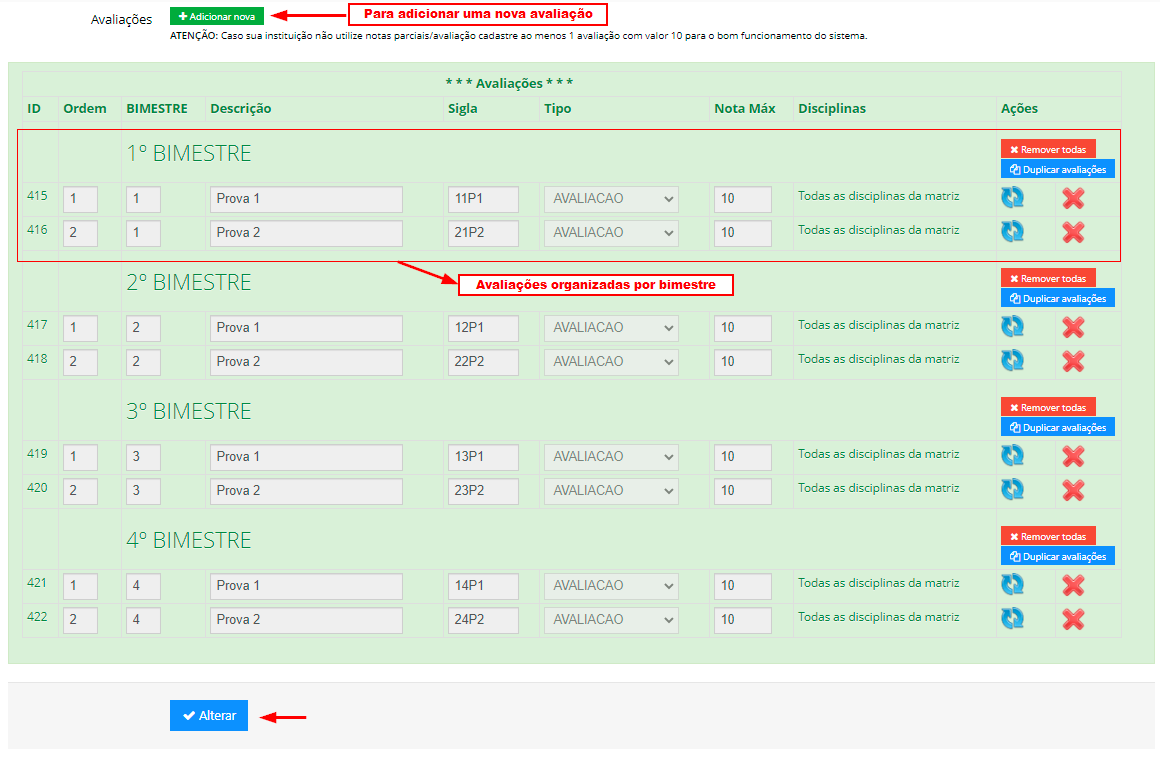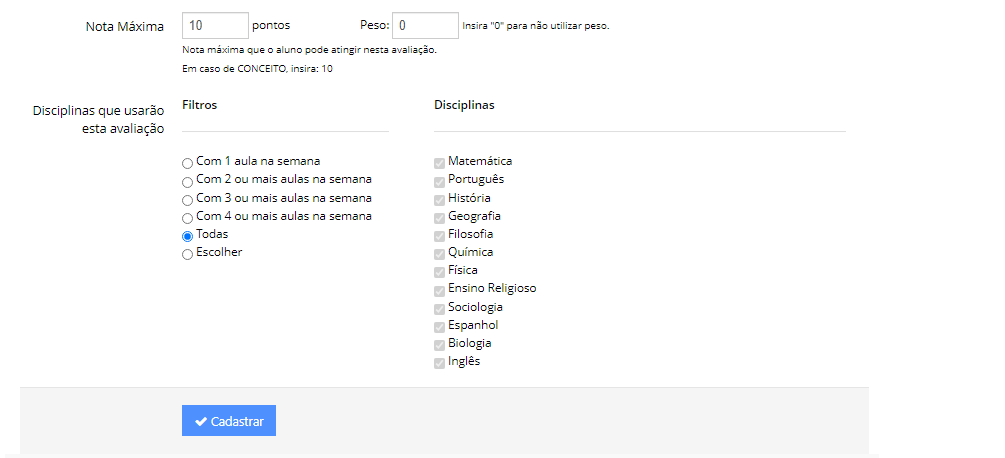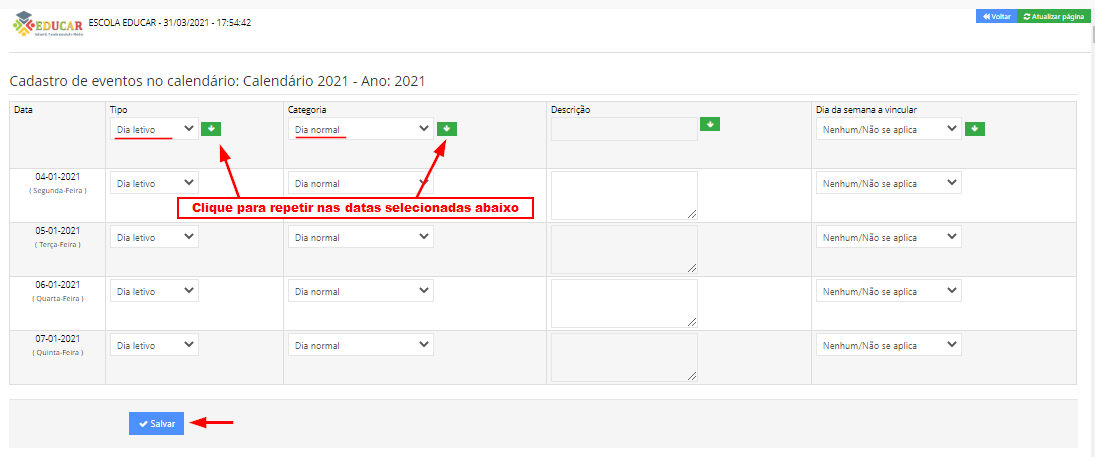1. Pré-requisito: Cadastrar um novo ano letivo
1. Clique no menu lateral "Instituição" e:
2. Clique no sub-menu: "Ano letivo", cadastre o ano letivo a ser utilizado.
2. Administração: Verificar dados da instituição (Direção, logomarca e dados em geral)
1. Clique no menu lateral "Instituição", depois clique em "Cadastro e gestão"
2. Clique no ícone da coluna "Atualizar" da sua instituição. (Caso não apareça nenhuma, clique em "Nova instituição" para realizar o cadastro)
3. Para escolher uma logomarca clique no botão "buscar imagem" e escolha a logomarca da instituição no seu computador e clique em "Abrir"
4. Para a assinatura digital clique em escolher arquivo e selecione a imagem da assinatura. De preferência anexe uma imagem em .PNG com fundo transparente, conforme assinatura exemplo (em caso de duvidas entre em contato com o suporte)
5. Preencha os demais dados da instituição e dos seus responsáveis.
logo abaixo:
6. Nas abas laterais:
a. O preenchimento aba "funcionamento" é necessário apenas para instituições específicas.
b. Para configurar corretamente o "Envio de E-mail e o Envio de SMS" solicite suporte.
7. Apos preencher os dados necessários nas abas clique no botão verde "Atualizar Instituição"
3. Administração/Secretaria: Verificar salas da instituição
- Esta atualização de salas precisa ser feita quando a sua instituição vincula salas à turmas, para no momento de uma matrícula/rematrícula ser exibido as quantidades de alunos em uma turma e capacidades de cada sala. Em caso o contrário pule esta etapa.
1. Clique no menu lateral "Instituição", depois clique em "Salas"
2. Clique no ícone da coluna "Atualizar" da sala para atualizar nome ou capacidade. (Para cadastrar uma nova sala clique em "Nova sala" para realizar o cadastro)
4. Ao finalizar clique no botão azul "Alterar" no final da página
4. Tesouraria: Atualizar/Cadastrar novas caixas de destino
1. Clique no menu lateral "Financeiro", depois clique em "Caixas de destino"
2. Observe a lista de caixas cadastradas, e verifique se será necessário cadastrar novas caixas para o ano letivo desejado. Ex: Se sua instituição tem uma caixa chamada: Caixa matrículas 2015, indicamos criar a: Caixa matrículas 2016, para uma melhor gestão financeira.
3. Para cadastrar uma nova caixa clique no botão verde "Nova caixa destino", insira um nome e escolha o banco. Cadastre e feche a janela.
Antes de iniciar o processo de matrículas no novo ano letivo:
4. Observe as colunas "Padrão Mensalidade, Padrão Matrícula, etc", em cada coluna você deve marcar qual caixa será a padrão para o tipo de recebimento/pagamento. Ex: Ao cadastrar a Caixa Mensalidades 2016, na coluna Padrão Mensalidades, você deve marcar a seleção correspondente a Caixa Mensalidades 2016
5. Secretaria/Coordenação: Verificar/Atualizar a matriz curricular
5.1. Como cadastrar nova matriz curricular
1. Clique no menu lateral "Matriz curricular" e:
2. Clique no botão lateral "Nova matriz",
3. Preencha o nome, ano referente e defina se a matriz tem as mesmas disciplinas em todas as divisões/períodos e clique em "Cadastrar". Exemplos de nome: Matriz 1ª Série E.M 2016, Matriz Pedagogia 2017, Matriz Segurança do Trabalho 2017.
obs: Para utilizar uma mesma matriz em vários anos Insira "0" no campo "Ano referente" .
4. Faça o cadastro de todas as matrizes necessárias. Normalmente cada curso oferecido pela sua instituição de ensino tem uma matriz diferente. Para cursos que usam uma mesma matriz, cadastre apenas uma vez.
5. Feche a janela de cadastro de matrizes para que a página principal seja atualizada.
Para acessar todas as configurações iniciais da instituição Clique aqui
Vídeo
5.2. Como configurar matriz curricular para cursos de Ensino Fundamental e Médio
Para cursos que matriz possui disciplinas IGUAIS em cada divisão.
1. Clique no menu lateral "Matriz curricular"
2. Escolha o ano letivo desejado, na parte superior do sistema você verá: "Ano letivo: 20xx", clique em cima e escolha o ano letivo no qual será feito a configuração. ATENÇÃO: Caso o ano letivo desejado não esteja na lista significa que ele ainda não foi cadastrado, faça o cadastro seguindo este tutorial: Como cadastrar um ano letivo e depois retorne a esta página para continuar a configuração.
3. Você irá ver uma lista de todas as matrizes curriculares
4. Clique no ícone da coluna "Disciplinas"
5- Na nova pagina que se abre, faça as alterações para adicionar/remover disciplinas, ordenar, inserir carga horária, etc. conforme a imagem abaixo:
6. Ao terminar desça a rolagem e clique no botão azul "Salvar" e feche a janela.
Vídeo: Configurar matriz curricular
5.3. Como configurar matriz curricular para cursos para cursos de Ensino Superior/Técnico/Idiomas/Outros
Para cursos que matriz possui disciplinas DIFERENTES em cada divisão.
1. Clique no menu lateral "Matriz curricular"
2. Escolha o ano letivo desejado, na parte superior do sistema você verá: "Ano letivo: 20xx", clique em cima e escolha o ano letivo no qual será feito a configuração. ATENÇÃO: Caso o ano letivo desejado não esteja na lista significa que ele ainda não foi cadastrado, faça o cadastro seguindo este tutorial: Como cadastrar um ano letivo e depois retorne a esta página para continuar a configuração.
3. Você irá ver uma lista de todas as matrizes curriculares
4. Clique no ícone da coluna "Disciplinas"
5- Na nova pagina que se abre, faça as alterações para adicionar/remover disciplinas, ordenar, inserir carga horária, etc. conforme a imagem abaixo:
6 – Ao terminar desça a rolagem e clique no botão azul "Salvar" e feche a janela.
5.4. Vínculo entre a matriz e o curso
É importante confirmar se a matriz desejada está vinculada a um curso, seguindo os passos abaixo :
1. Clique no menu lateral "Cursos", depois clique em "Gestão de cursos"
2. Você irá ver uma lista de todos os cursos do ano letivo em questão, clique na coluna "Atualizar" de um curso para ver suas configurações
3. Na aba "Pedagógico" veja a matriz curricular e o sistema avaliativo a ser utilizado pelo curso.
4. Caso esteja errado, basta trocar a matriz curricular e clicar no botão "Salvar"
5. Feito isso o curso já estará utilizando a matriz curricular escolhida.
6. Secretaria/Coordenação: Verificar/Atualizar o sistema avaliativo
1. Clique no menu lateral "Sistema avaliativo", e depois em "Gestão de sistemas avaliativos"
2. Em "Em novo cadastro", pode ser cadastrada um novo sistema avaliativo. Também será possível visualizar uma lista de todos os sistemas avaliativos, ou caso queira, pode ser buscado um sistema avaliativo específico no campo "Busque um registro".
3. Clique no ícone correspondente na coluna "Abrir" do sistema avaliativo para atualiza-lo
4. Observe atentamente os campos e corrija o que for necessário. Abaixo de cada campo é exibida a devida explicação.
5. Mais abaixo em verde temos as avaliações presentes em cada bimestre para os alunos do curso que utiliza este sistema avaliativo.
6. Para adicionar uma nova avaliação clique no botão verde pequeno "Adicionar nova" (está acima do quadro verde de avaliações).
- Descrição dos campos no cadastro de avaliações:
1. Ordem: Posição da avaliação na tela de cadastro de notas. Recomendamos utilizar "1" para a primeira, "2" para a segunda e assim sucessivamente
2. Bimestre/Periodo: A qual bimestre/periodo pertence esta avaliação.
Ex: Insira "1" para que esta avaliação pertença ao 1º bimestre, "2" para que pertença ao 2º bimestre.
3. Descrição: Nome completo da avaliação.
Ex: Avaliação MultiDisciplinar 1, Avaliação 2, Simulado, Nota livre, etc.
4. Sigla: Sigla da avaliação para diários, relatórios e boletins, utilize letras maiúsculas, sem espaços, acentos ou caracteres especiais. Ex: AVM1, SIMU, NL, etc.
5. Tipo de avaliação:
5.1 AVALIAÇÃO: A nota é lançada normalmente na tela de lançamento de notas.
5.2 SIMULADO: O lançamento é feito na tela de SIMULADOS e a nota vai para TODAS as disciplinas de uma vez.
5.3 NOTA EXTRA: A nota inserida no campo é SOMADA diretamente com a média final do bimestre/divisão.
5.4 SUBSTITUTIVA: O sistema verifica se a nota SUBSTITUTIVA é MAIOR que a MENOR entre as notas de avaliação/simulado lançadas, caso sim, a nota SUBSTITUTIVA toma o lugar da MENOR nota. O sistema aceita inserção de APENAS 1 avaliação do tipo: "SUBSTITUTIVA" por período.
5.5. SUBSTITUTIVA 2: O sistema verifica se a nota SUBSTITUTIVA é MAIOR que a MENOR entre as notas de avaliação/simulado lançadas, caso sim, a nota SUBSTITUTIVA toma o lugar da MENOR nota. O sistema aceita inserção de APENAS 1 avaliação do tipo: "SUBSTITUTIVA 2" por período.
5.6 CONCEITO: Avaliação conceitual, o professor responderá uma pergunta com alternativas pré-definidas, ao invés de lançar uma nota numérica.
6. Pode ter sua nota substituída?
SIM: Caso exista uma avaliação do tipo SUBSTITUTIVA, e a nota desta avaliação for a menor dentre todas as notas lançadas, a nota da substitutiva entrará no lugar desta para o cálculo da média.
NÃO: Esta nota permanecerá intacta para o cálculo da média.
7. Tem avaliação-filha?
NÃO: (Padrão) A nota desta avaliação é cadastrada individualmente.
SIM: Outras notas (avaliações-filhas) formam a nota desta avaliação.
8. Critério para cálculo da média
1.PADRÃO: Sempre utilizar a nota dessa avaliação para calcular a média do aluno
2.Utilizar a nota dessa avaliação para calcular a média do aluno APENAS SE HOUVER NOTA (ACIMA DE 0) LANÇADA
9. Nota máxima: A nota máxima que pode ser atingida na avaliação que está sendo cadastrada.
10. Peso: O peso da avaliação no cálculo da média.
11. Disciplinas que utilizarão esta avaliação: Utilize os filtros e selecione as disciplinas. Apenas as disciplinas marcadas receberão nota desta avaliação.
12. Ao finalizar o cadastro da avaliação, clique no botão azul "Cadastrar"
13. Faça o mesmo procedimento para cadastrar as demais avaliações de um bimestre
14. Terminado o cadastro de todas as avaliações de um bimestre, faça o cadastro das avaliações do próximo bimestre, ou copie as avaliações já cadastradas para outro bimestre, seguindo os passos abaixo:
14.1. Na área verde de avaliações, na coluna "Ações" do bimestre com todas as avaliações cadastradas, clique no botão azul "Duplicar todas", ao clicar uma janela perguntará para qual bimestre deseja copiar as avaliações, basta inserir o número do bimestre (Ex: 2).
14.2. Pronto, faça o mesmo para os demais bimestres.
14.3. Para remover todas as avaliações de um bimestre, clique no botão vermelho "Remover todas" no bimestre desejado.
15. Feito isso o sistema avaliativo está configurado.
7. Administração/ Secretaria/ Coordenação/ Tesouraria: Atualizar Cursos e valores
1. Clique no menu lateral em "Cursos" e logo após, no sub menu "Gestão de cursos"
2. Busque o curso
3. Clique no ícone da coluna "Atualizar"
4. Verifique e atualize os dados do curso utilizando as abas laterais

4.1 Na aba "Dados do curso" faça a conferência das informações e corrija se necessário
4.2 Na aba "Divisões" confira os campos e se necessário atualize
4.3 Na aba "Financeiro" faça a atualização dos valores de mensalidade, matrícula e material. Dia de pagamento, forma de pagamento, remoção de bolsa após vencimento. E configure multas e juros por atraso e descontos para pagamento antecipado.
4.4 Na aba "Pedagógico" verifique a matriz curricular e o sistema avaliativo a ser utilizado pelo curso.
5. Atenção: Configurar corretamente cada aba do curso irá interferir em todo o ano, em relatórios, boletins, faltas e cálculos. Caso haja dúvida ou não preenchimento de algum item solicite suporte ou faça um lembrete pessoal para que esta configuração não seja esquecida.
8. Secretaria/Coordenação: Atualizar calendário escolar
1. Clique no menu lateral "Calendário Escolar"
2. Clique no botão lateral "Novo Calendário", preencha os campos da janela. No campo "vigência" insira a data inicial, a partir da qual serão feitos cálculos e lançamentos de frequência e operações pedagógicas.
2.a. Para ensino infantil, fundamental e médio, insira na data inicial: 01/01/2021 e data final: 31/12/2021 (alterando o ano quando necessário).
2.b. Para demais cursos, insira a data de início do curso o qual este calendário irá representar.
3. Clique em "Cadastrar calendário" e feche a janela para que a página principal seja atualizada.
4. Caso seus cursos tenham dias de aulas diferentes será necessário cadastrar um calendário para cada curso.
5. Clique no ícone da coluna "Configurar dias", uma janela com o calendário anual abrirá.
4. Comece selecionando os dias em que haverão aulas. Depois clique no botão lateral na parte superior da tela "Adicionar evento aos dias selecionados".
6. Na janela de evento dos dias, na coluna "Tipo" escolha: "Dia letivo", na coluna "Categoria" escolha: "Dia normal", a coluna "Descrição" poderá ficar em branco, e a coluna "Dia da semana a vincular" poderá ficar "Nenhum/Não se aplica".
7. Clique no botão "cadastrar" no final da tela, e feche a janela de configuração de dias.
8. Faça a seleção dos sábados do ano e clique no botão lateral "Adicionar evento aos dias selecionados".
9. Na janela de evento dos dias, na coluna "Tipo" escolha: "Dia não letivo", na coluna "Categoria" escolha: "Sábado", a coluna "Descrição" escreva: "Sábado", e a coluna "Dia da semana a vincular" poderá ficar "Nenhum/Não se aplica".
10. Clique no botão "Salvar" no final da tela, e feche a janela de configuração de dias.
11. Selecione todos os domingos e faça o mesmo procedimento dos sábados.
12. Selecione os feriados e faça o mesmo.
13. Agora selecione dias de Conselho de classe, faça o mesmo procedimento
14. Selecione demais dias com eventos, como: Reunião de pais, Recesso, etc, e faça o cadastro.
15. Ao finalizar você verá acima do calendário anual o total de dias do ano, o total de dias letivos e o total de dias não letivos. Confirme se está tudo certo, caso não, verifique no calendário os dias não configurados.
9. Finalização
1. Pronto, ao verificar os itens acima o sistema já estará apto para a iniciação das matrículas dos alunos em um novo ano.
2. Será necessário prestar atenção aos itens CAIXA DESTINO e PLANO DE CONTAS no momento da matrícula ou cadastro de contas a receber, pois caso sua instituição tenha cadastrado um CAIXA e um PLANO para cada ano serão selecionados como padrão conforme marcados no passo 4.4 desse manual.