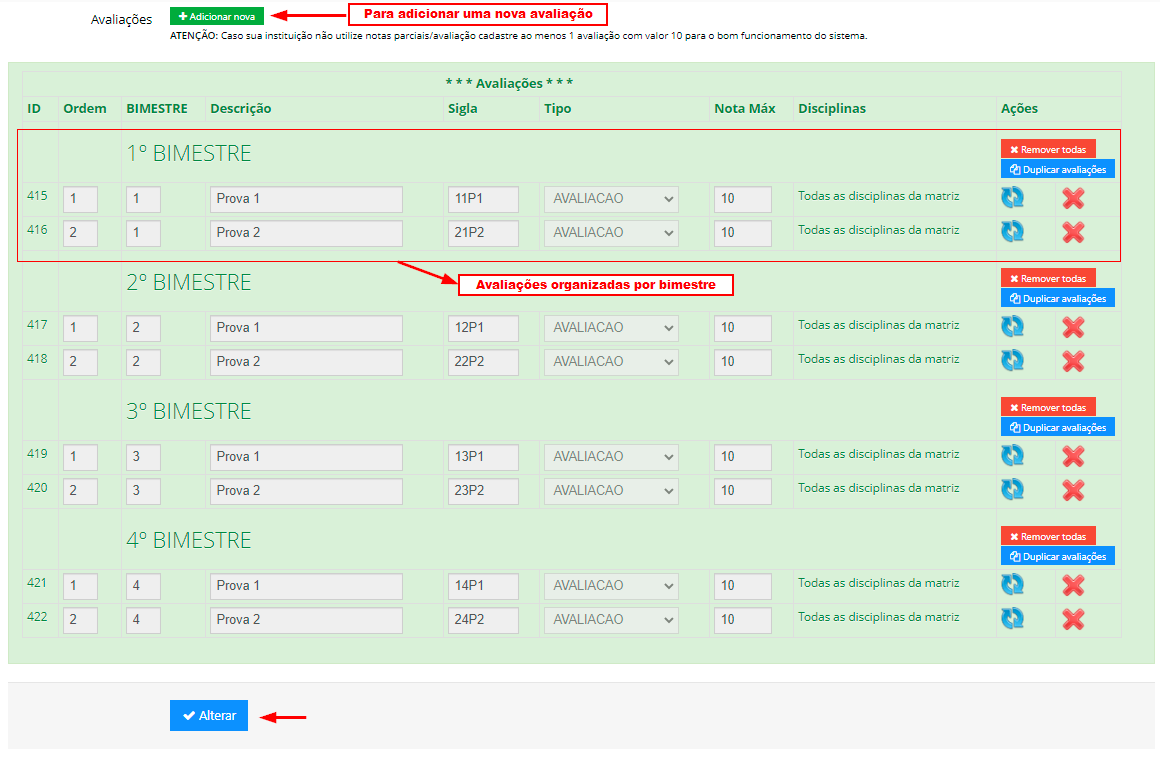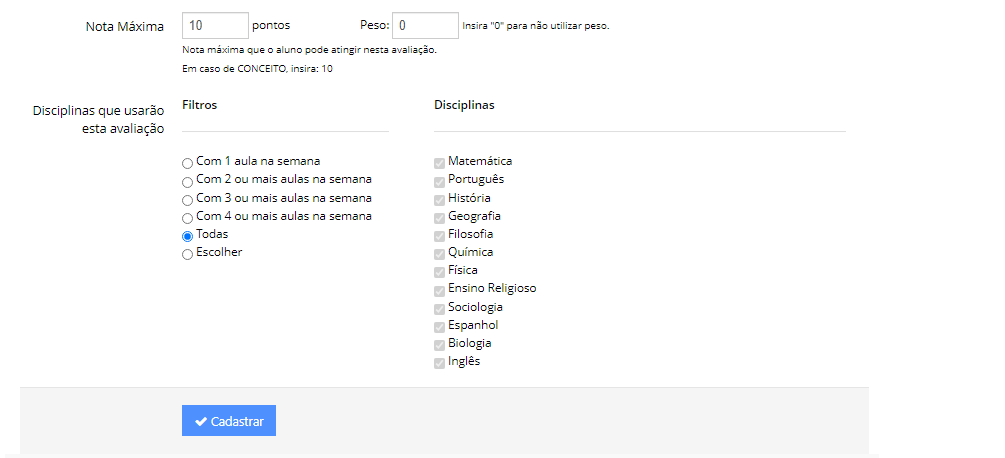Pré-requisitos
1. Nenhum
1. Configuração
1. Clique no menu lateral "Sistema avaliativo", e depois em "Gestão de sistemas avaliativos"
2. Em "Em novo cadastro", pode ser cadastrada um novo sistema avaliativo. Também será possível visualizar uma lista de todos os sistemas avaliativos, ou caso queira, pode ser buscado um sistema avaliativo específico no campo "Busque um registro".
3. Clique no ícone correspondente na coluna "Abrir" do sistema avaliativo para atualiza-lo
4. Observe atentamente os campos e corrija o que for necessário. Abaixo de cada campo é exibida a devida explicação.
5. Mais abaixo em verde temos as avaliações presentes em cada bimestre para os alunos do curso que utiliza este sistema avaliativo.
6. Para adicionar uma nova avaliação clique no botão verde pequeno "Adicionar nova" (está acima do quadro verde de avaliações).
2. Descrição dos campos no cadastro de avaliações:
1. Ordem: Posição da avaliação na tela de cadastro de notas. Recomendamos utilizar "1" para a primeira, "2" para a segunda e assim sucessivamente
2. Bimestre/Periodo: A qual bimestre/periodo pertence esta avaliação.
Ex: Insira "1" para que esta avaliação pertença ao 1º bimestre, "2" para que pertença ao 2º bimestre.
3. Descrição: Nome completo da avaliação.
Ex: Avaliação MultiDisciplinar 1, Avaliação 2, Simulado, Nota livre, etc.
4. Sigla: Sigla da avaliação para diários, relatórios e boletins, utilize letras maiúsculas, sem espaços, acentos ou caracteres especiais. Ex: AVM1, SIMU, NL, etc.
5. Tipo de avaliação:
5.1 AVALIAÇÃO: A nota é lançada normalmente na tela de lançamento de notas.
5.2 SIMULADO: O lançamento é feito na tela de SIMULADOS e a nota vai para TODAS as disciplinas de uma vez.
5.3 NOTA EXTRA: A nota inserida no campo é SOMADA diretamente com a média final do bimestre/divisão.
5.4 SUBSTITUTIVA: O sistema verifica se a nota SUBSTITUTIVA é MAIOR que a MENOR entre as notas de avaliação/simulado lançadas, caso sim, a nota SUBSTITUTIVA toma o lugar da MENOR nota. O sistema aceita inserção de APENAS 1 avaliação do tipo: "SUBSTITUTIVA" por período.
5.5. SUBSTITUTIVA 2: O sistema verifica se a nota SUBSTITUTIVA é MAIOR que a MENOR entre as notas de avaliação/simulado lançadas, caso sim, a nota SUBSTITUTIVA toma o lugar da MENOR nota. O sistema aceita inserção de APENAS 1 avaliação do tipo: "SUBSTITUTIVA 2" por período.
5.6 CONCEITO: Avaliação conceitual, o professor responderá uma pergunta com alternativas pré-definidas, ao invés de lançar uma nota numérica.
6. Pode ter sua nota substituída?
SIM: Caso exista uma avaliação do tipo SUBSTITUTIVA, e a nota desta avaliação for a menor dentre todas as notas lançadas, a nota da substitutiva entrará no lugar desta para o cálculo da média.
NÃO: Esta nota permanecerá intacta para o cálculo da média.
7. Tem avaliação-filha?
NÃO: (Padrão) A nota desta avaliação é cadastrada individualmente.
SIM: Outras notas (avaliações-filhas) formam a nota desta avaliação.
8. Critério para cálculo da média
1.PADRÃO: Sempre utilizar a nota dessa avaliação para calcular a média do aluno
2.Utilizar a nota dessa avaliação para calcular a média do aluno APENAS SE HOUVER NOTA (ACIMA DE 0) LANÇADA
9. Nota máxima: A nota máxima que pode ser atingida na avaliação que está sendo cadastrada.
10. Peso: O peso da avaliação no cálculo da média.
11. Disciplinas que utilizarão esta avaliação: Utilize os filtros e selecione as disciplinas. Apenas as disciplinas marcadas receberão nota desta avaliação.
12. Ao finalizar o cadastro da avaliação, clique no botão azul "Cadastrar"
13. Faça o mesmo procedimento para cadastrar as demais avaliações de um bimestre
14. Terminado o cadastro de todas as avaliações de um bimestre, faça o cadastro das avaliações do próximo bimestre, ou copie as avaliações já cadastradas para outro bimestre, seguindo os passos abaixo:
14.1. Na área verde de avaliações, na coluna "Ações" do bimestre com todas as avaliações cadastradas, clique no botão azul "Duplicar todas", ao clicar uma janela perguntará para qual bimestre deseja copiar as avaliações, basta inserir o número do bimestre (Ex: 2).
14.2. Pronto, faça o mesmo para os demais bimestres.
14.3. Para remover todas as avaliações de um bimestre, clique no botão vermelho "Remover todas" no bimestre desejado.
15. Feito isso o sistema avaliativo está configurado.
3. Confirmação do vinculo do sistema avaliativo com um curso
1. Clique no menu lateral "Cursos", depois clique em "Gestão de cursos"
2. Você irá ver uma lista de todos os cursos do ano letivo em questão, clique na coluna "Atualizar" de um curso para ver suas configurações
3. Na aba "Pedagógico" veja a matriz curricular e o sistema avaliativo a ser utilizado pelo curso.
4. Caso esteja errado, basta trocar o sistema avaliativo e clicar no botão azul "Alterar"
5. Feito isso o curso já estará utilizando o sistema avaliativo escolhido.
4. Bloqueio de lançamento notas em determinadas avaliações para professores ou colaboradores
1. Clique no menu lateral "Sistema avaliativo", e depois em "Gestão de sistemas avaliativos"
2. Você vizualizará uma lista de todos os sistemas avaliativos cadastrados (ou pode buscar o sistema avaliativo desejado na busca), clique no ícone da coluna "Bloqueio de lançamento" de um sistema para atualiza-lo
3. Você verá uma lista com todos os bimestres, e cada bimestre com suas avaliações
4. Na coluna "Pessoas com permissão para lançar notas" é feita a escolha de "Todos", ou "Ninguém", ou pessoas específicas, ao escolher pessoas específicas as demais pessoas não poderão lançar/editar a nota em questão.
5. Nas colunas "Data inicial" e "Data final" é determinado a data de quando as notas poderão começar a serem lançadas pelos professores, e quando o lançamento será finalizado/bloqueado. Não importando se a permissão está para "Todos" ou pessoas específicas, antes da data inicial ou depois da data final o lançamento será bloqueado.
6. Na coluna mensagem de bloqueio é preenchida a mensagem que será exibida a todos os professores em caso do lançamento para determinada avaliação estiver bloqueado. Ex: "A data de lançamento desta avaliação (ainda não começou)/(acabou).", ou "Esta nota não pode ser lançada.", ou "Nota bloqueada, procure a coordenação"
7. Feitas as configurações, desça toda a rolagem e clique no botão azul "Salvar alterações".